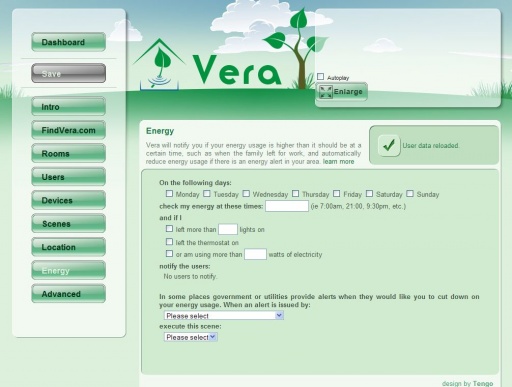Energy
Micasaverde (Talk | contribs) |
m |
||
| Line 1: | Line 1: | ||
| − | On the 'Energy' tab | + | On the 'Energy' tab of Vera's setup page, you tell Vera to check how much energy you're using at a certain time or times of the day, and to notify you if the energy usage is higher than normal. For example, let's say the family leaves for work and school by 9:00am, and the last person to leave is expected to choose the "Leave for work" [[Scenes]], which shuts off all the lights except the porch light and turns off the thermostat. You can, therefore, check off the days of the week Monday through Friday, put in the time 9:00am, check off "Left more than [blank] lights on", and put a 1 in the blank. This way if only 1 light is on Vera will let it go, but will notify you if two or more lights are on at 9am on a week day. Also check the "Left the thermostat on" and the "Or am using more than [blank] watts of electricity". Maybe put 100 in the blank since, if there's only 1 porch light on, and it's a 60 watt light, you wouldn't expect to be using more than 100 watts. Vera will check how much energy is being used not only by lights and thermostats, but also by any Z-Wave power strips which let Vera see how much energy they're using. Now, if too many lights are on, or the thermostat is on, or your home is using more than 100 watts of electricity, Vera will notify whichever users you check off. See the [[Users]] tab to specify each user's mobile phone number for SMS texts or email addresses. At 9am, if you get a text message from Vera, you can just choose the "Leave for work" scene from your phone and know that you won't be wasting electricity all day. |
| − | Also, in some areas the local government or utility company will issue an alert when the power grid is being overloaded. | + | Also, in some areas the local government or utility company will issue an alert when the power grid is being overloaded. Vera empowers you to help your community by automatically cutting back on your energy usage in the time of an alert so the grid doesn't get overloaded resulting in brown outs. To do this, first go to the [[Scenes]] tab and create a scene that sets your house to use the minimum power. For example, you could call the scene "Reduced usage" and have it turn off the lights, lower the thermostat, etc.. Then, here on the 'Energy' tab, choose the agency that issues your energy alerts, such as the Flex Alert for the State of California, and choose the scene to execute when the alert comes in ("Reduced usage" in this example). |
| − | In order for Vera to show you the correct amount of electricity ( | + | In order for Vera to show you the correct amount of electricity (i.e. how many watts) your lights are using, be sure to visit the [[Devices]] page where you tell Vera how many watts each light uses (i.e. what kind of light bulb you put in the light). Also read [[Energy Savings|How much money will Vera save me on my energy bill]]? |
| − | [[Image:EnergyPage.jpg|thumb | + | [[Image:EnergyPage.jpg|thumb|center|512px|The Energy Page]] |
Revision as of 02:08, 2 August 2009
On the 'Energy' tab of Vera's setup page, you tell Vera to check how much energy you're using at a certain time or times of the day, and to notify you if the energy usage is higher than normal. For example, let's say the family leaves for work and school by 9:00am, and the last person to leave is expected to choose the "Leave for work" Scenes, which shuts off all the lights except the porch light and turns off the thermostat. You can, therefore, check off the days of the week Monday through Friday, put in the time 9:00am, check off "Left more than [blank] lights on", and put a 1 in the blank. This way if only 1 light is on Vera will let it go, but will notify you if two or more lights are on at 9am on a week day. Also check the "Left the thermostat on" and the "Or am using more than [blank] watts of electricity". Maybe put 100 in the blank since, if there's only 1 porch light on, and it's a 60 watt light, you wouldn't expect to be using more than 100 watts. Vera will check how much energy is being used not only by lights and thermostats, but also by any Z-Wave power strips which let Vera see how much energy they're using. Now, if too many lights are on, or the thermostat is on, or your home is using more than 100 watts of electricity, Vera will notify whichever users you check off. See the Users tab to specify each user's mobile phone number for SMS texts or email addresses. At 9am, if you get a text message from Vera, you can just choose the "Leave for work" scene from your phone and know that you won't be wasting electricity all day.
Also, in some areas the local government or utility company will issue an alert when the power grid is being overloaded. Vera empowers you to help your community by automatically cutting back on your energy usage in the time of an alert so the grid doesn't get overloaded resulting in brown outs. To do this, first go to the Scenes tab and create a scene that sets your house to use the minimum power. For example, you could call the scene "Reduced usage" and have it turn off the lights, lower the thermostat, etc.. Then, here on the 'Energy' tab, choose the agency that issues your energy alerts, such as the Flex Alert for the State of California, and choose the scene to execute when the alert comes in ("Reduced usage" in this example).
In order for Vera to show you the correct amount of electricity (i.e. how many watts) your lights are using, be sure to visit the Devices page where you tell Vera how many watts each light uses (i.e. what kind of light bulb you put in the light). Also read How much money will Vera save me on my energy bill?