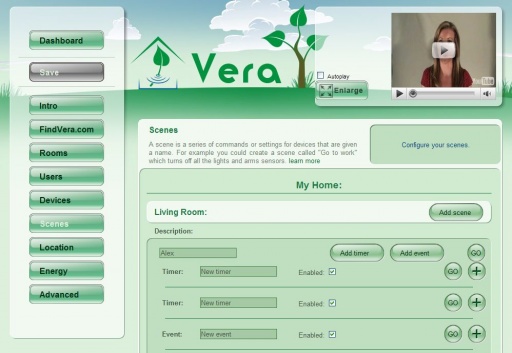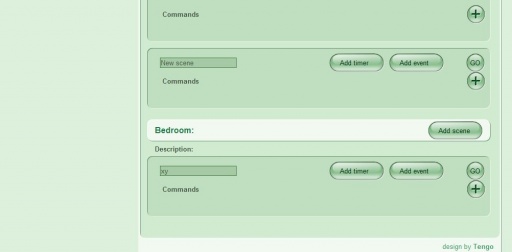Set up Scenes
This page is OBSOLETE
Note: This information is only for Vera1/UI2. For more information about Vera2 with UI4 go to docs2.mios.com and for more information about Vera2, Vera3, Vera Lite with UI5 go to docs5.mios.com
Introduction
A scene is a group of commands or settings that you can do all at once, rather than one at a time. For example, when you leave your home, you may want to turn off 5 lights, turn on the porch light, ARM your motion detector so the alarm is active, turn on the garage light for 5 minutes so you have time to leave, and then turn it off again. You could do this using the dashboard by clicking on the control buttons for each of the lights and devices, and then waiting 5 minutes and turning off the garage light. But this is a lot of work. So, instead, you can create a scene, give it a descriptive name, like "Leave your home", and then put all the settings for those lights and the motion detector in the scene. This way, when you leave, you just choose the one scene "Leave your home", and Vera does the rest.
When you create a scene you must first decide what room to put the scene in. This is just to make it easier for you to keep track of your scenes. Generally pick the room where you are most likely to use the scene. Often this is the same room where you want to control the devices. For example, if you create a scene called "Watch TV", which turns off all the lights in the living room so you can watch TV in that room. In this case, the "Watch TV" scene would probably go in the living room, since that's where you'll most likely use it. But this isn't necessarily the case. Maybe, for example, you have a young child, "Sarah", and you want a scene that turns off the lights in Sarah's room, but you usually do this from your own bedroom. In this case, you would put the scene in the "Master Bedroom" because, even though it controls the lights in Sarah's room, you will generally use the scene in the Master Bedroom. Similarly, scenes like "Leave for Work" or "Come Home" would typically go in whatever room you normally enter and leave the home from, like the Garage, Kitchen, Patio, etc.
By organizing your scenes according to the room you use them, you can leave a remote control in that room, like an iPod Touch, and have it just show the scenes for that room, so it's easy to find what you're looking for. For example, you could leave an iPod on the coffee table in the Living Room, set to the room "Living Room", and you'll see just the scenes for that room, like "Watch TV", without having to scroll through lots of scenes in other rooms you won't use. You can also give scenes the same name if they're in different rooms. For example, you may have 3 scenes called "Go to bed"; 1 in the master bedroom, 1 in Sarah's room, and 1 in the guest bedroom. Each scene does something different, as appropriate for that room.
Create scene on Vera1 with UI2
To add a scene, click the 'Scenes' button on Vera's setup page. All the rooms are listed, as shown here. Click the 'Add Scene' button next to the room you want to add the scene to.
Then, a new scene will be added. Change the name from "New Scene" to whatever name you want. Underneath that scene are all the devices in your home organized by room. Next to each device is a pull-down menu where you indicate what you want to happen to that device when you choose the scene. So in the first example, "Leave your home", you would find the 5 lights you want to be turned off and, next to each light, select the pull down and choose "Off". You would also choose the pull down next to the motion detector and choose "ARM". Remember in the "Leave your home" example we wanted the garage light to come on for 5 minutes and then turn off. So, next to the garage light choose the pull-down, select "On", and then in the next pull-down change "and leave it" to "after 5 minutes" and then another pull down will appear where you can choose "Set a new setting" and "Off". This means the garage light will come on for 5 minutes, and then turn off, regardless whether the light was already on before you chose the scene. If instead you want the garage light to come on for 5 minutes, but after the 5 minutes have passed, you only want it to turn off if it was already off before you chose the scene, then leave the pull down to say "Go back to the prior setting". Note that this works for dim levels as well. If you said you wanted to dim the light to 70% for 5 minutes and then "Go back to the prior setting", that means if the light was at 30% brightness before you started the scene, then, when you chose the scene the light would go to 70% and after the 5 minutes had passed, it would return to 30%.
Scenes can also adjust your thermostat, and any other type of device.
One device you can set in a scene that may not be so intuitive are motion detectors and other security alarm sensors. The reason for this is that you may want to be notified when a sensor is tripped because it might mean there is an intruder. But, when you are at home and passing in front of the sensors all the time, then you probably do not want to be notified every time the sensor is tripped; only when you are away. The solution is to create a scene which you choose when you leave the house and which changes the sensors to "ARM" and then another scene when you return home which changes them to "BYPASS". Then you can create an event which notifies when the sensor is tripped while it is armed. For more information on setting up a security system with Vera, see Security Introduction.
Create scene on Vera2 with UI4
To create a scene (we will use the leave home example) on Vera2 with UI4 you must follow a few simple steps:
1) click the little Add scene button from the upper left side of the dashboard and a pop up window will appear. Click on the New scene title in the upper left corner and you'll be able to rename it so you can identify it easily in the future.
2) To turn off 5 lights, turn on the porch light, ARM your motion detector so the alarm is active, turn on the garage light for 5 minutes so you have time to leave, and then turn it off again we have to go to the Commands tab and select the room/s where the 5 lights are, check every light and from the dropdown option select OFF, on the motion sensor you have to select Arm. For the garage light you have to check ON and after 5 minutes OFF.
Create scene on Vera2 with UI5
To create a scene follow these steps:
1) Click Automation > New scene
2) Pick the device category from the sub-tabs, e.g. Lights
3) Click on the command button you want to add into scene, e.g. ON button for a dimmable light
4) If you want to add delayed commands, type the delay into "Add commands to be run [] seconds after the scene starts" and click ADD;
from this point you will edit the commands which will be executed after the delay you introduced.
You can switch back to immediate commands, add or remove commands from that group or delete entire delayed commands group.
5) Once you have finished, click "Create/Save" button. You can cancel entire scene when you click on "Cancel/Back to UI".
Adding timers & Events
Vera can also run your scenes for you at certain times, such as every Wednesday at 6pm, or every 30 minutes, or 10 minutes after Sunrise. These are called 'Timers'. Learn How to create timers. Vera can also run your scenes automatically in response to some event from another device, for example "When a motion sensor is tripped" or "When a door is locked". These are called 'Events'. Learn How to create events.