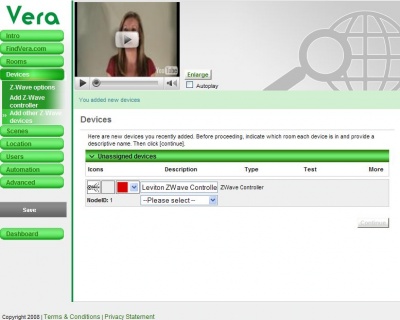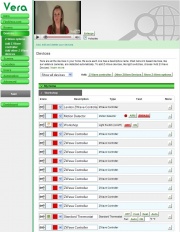Devices
Vera also supports network devices, like security cameras. Vera has a built-in wireless wi-fi network so these devices can connect either to your home's network using a normal network cable, or they can connect to Vera using the wireless wi-fi network. If you buy wireless networking products from Mi Casa Verde, they will be pre-configured so that they automatically connect to your Vera wireless network. Just take them out of the box and plug them in. If you buy your wireless networking devices elsewhere, they will need the network name and password of Vera's wi-fi network. This information is printed on the bottom of Vera and on the quick start guide. See Supported Hardware for more info.
Contents |
Adding devices
--todoal: show 4 choices for devices. The first time you click the 'Devices' button, if you haven't yet added any Z-Wave devices, Vera will give you 4 choices for setting up your Z-Wave devices, as shown to the left. If you won't be adding any Z-Wave devices right now, choose option #1. You can always come back and add them later. Otherwise, most users choose option #2. The other 2 options are for users who already have a Z-Wave network setup. You can also click 'Z-Wave options' if you're an advanced Z-Wave user and want more advanced options.
Vera will show you step by step how to add Z-Wave devices by walking around with Vera's Z-Wave dongle. You don't need to add all your Z-Wave devices at once. You can come back to 'Devices' anytime and click add 'Z-Wave controller' to add a Z-Wave handheld controller, or click add 'Other Z-Wave devices' to add any other type of Z-Wave device like a lamp module or motion sensor.
In general, you don't need to tell Vera that you want to add a network device, like a security camera. Vera finds them automatically about 30 seconds after you plug them in.
Unassigned devices
--todoal: show unassigned devices. If you have added new devices, but have not yet told Vera what room they're in, then before Vera will let you continue, you will see the "Unassigned devices" page, as shown to the left, which you have to complete before you can continue to the complete list of devices. For every device you add, you need to tell Vera what room it's in. This makes it easier to keep track of which devices are which. And this is why you need to list the rooms in your house on the 'Rooms' tab before you go to the devices tab. When you have added new devices, but have not yet told Vera what room they are in, then when you go to the 'Devices' tab Vera will show you the list of those devices and ask you to pick the room. You can also give each device a name, like "Floor lamp". The new devices will be shown in the same order you added them. If you added more than 1 devices, you should probably use the 'test' buttons to control the devices and to be sure you know which one is which. When you've finished putting the new devices in their correct rooms click the 'continue' button at the bottom of the page.Controlling your devices
--todoal: Show the off/on/arm/cool buttons, and the on/off, thermostat and camera icons in an image. The 'Devices' tab shows all the devices in your home organized by room and let's you control each device and change the name. Most devices will have 'test' buttons to control them, and to show you the status. For an explanation of the device icons, control buttons and status buttons, as shown left, see: device control and status.
Configuring your devices
There's a + button next to each that will show you some more options for that device. What you see depends on the type of device.
| Type | Image | Explanation |
|---|---|---|
| Z-Wave devices | --todoal: Show close up of a Z-Wave device settings | The node ID is the ID number the device has on the Z-Wave network. Z-Wave devices are normally polled to see if the device is working ok and if the status has changed, such as the device having been turned off or off, etc. Normally leave this blank to let Vera do the default polling, or see polling settings to learn how to change this. Very few Z-Wave devices actually are able to report how much energy they are using. So, in general, Vera estimates this based on the Wattage. By default each light will have 100 watts. If the light really is a 100 watt light, you can leave it. If not, put in the correct wattage. For lights, this is usually printed on the bulb. Remember that if multiple lights are on the same Z-Wave switch you should add the wattages. You can also specify the wattages for appliance modules, for example, if you have a fan, which typically use about 200 watts, plugged into an appliance module. Vera will constantly poll all the Z-Wave devices in your home to see if they are on, off or dimmed to a certain level, and Vera will use this to estimate the electricity being used. Also see: Energy Learn more about the 'configure right now' and 'custom ZWave settings' buttons or advanced settings or permanently removing dead nodes. |
| IP Cameras | --todoal: Closeup screen shot of a camera's settings | If you buy an IP camera from Mi Casa Verde, we will pre-configure it to work with Vera right out of the box. Otherwise specify the IP Address, URL and username/password as explained here. There are also several options to handle archiving images, connecting the camera to lights and motions sensors, and more, explained here. |
New, unassigned devices you need to put in a room