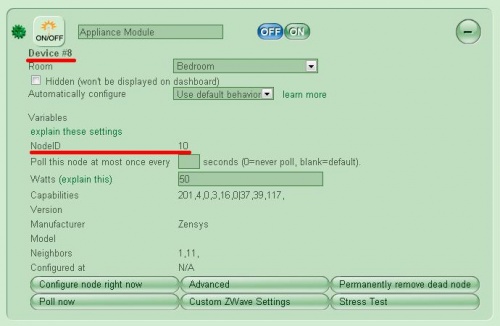Troubleshooting
Read this for troubleshooting before you send a ticket to tech support.
Verify Logs / Notifications
In order to ask us to check if the Notifications System is working either on your Vera box or on our server you can check yourself some things first:
- Advanced/Logs Check here to see if the events appears or not. If not, then check that:
- You have added a user under the Users tab, added and activated a phone number and an email address;
- The event that you've added has checked a user to send notifications to;
- Enable findvera service from findvera.com tab;
- You have Internet Connection and no firewall/proxy is blocking the access to findvera.com;
If no log/notification appears under Advanced/Logs then there is a problem with the notification service on your Vera. If some entries with the "track on findvera" will appear it means that Vera is working.
- track on findvera If you set it as a notifications by email or SMS, the event will be listed like a green link to findvera.com, if not, is listed in gray without hyperlink. Click that link and you will be redirected to findvera.com at that notification. The you can see a full description of that event and if the notification was successful or not.
- click "Luup notifications" and you see all the notifications that your Vera is trying to send. You'll see there the status of the Notifications (Success or Failure).
- If the status is Failure report the problem to us by sending a ticket to tech support.
Find Vera Service
- Issue
- If you've just upgraded the firmware with "Restore to factory defaults"
- Resolution
- Login directly to your Vera and go to Setup->FindVera.Com and re-enter your username and password then enable the service
- Issue
- If you've just upgraded the firmware with "Keep settings"
- Resolution
- It is possible that your Vera unit is still upgrading please wait a few minutes then try again
- Issue
- If the internet connection at Vera's side dropped or Vera doesn't have internet access anymore, you won't be able to access it through findvera.com
- Resolution
- Check Vera's power led to be solid.
If it's blinking go to Setup->Advanced->Net&Wi-Fi and configure your Network settings then click 'Troubleshoot Network' and observe if it can reach Google and our servers.
Identifying Device number(#) and NodeID
Device number (Device #x)
Under the Devices tab, you select any of the devices and press the + button and you'll see a field like: 'Device #xx'. That's the device number.
NodeID
The NodeID cand be found under a Z-Wave device. Under the Devices tab, you select a Z-Wave devices and press the + button and you'll see a field like: 'NodeID xx '
Networking Setup
In general most people who have Vera don't need to know anything about networking and don't need to change any network settings. If you are experiencing difficulties or want to know how Vera's networking works, here is some information.
Getting Vera an internet connection
Within 2 minutes after you plug Vera in, Vera will try to obtain an IP address (i.e. Internet Connection) automatically through the WAN port on the back of Vera. If Vera succeeds in getting an IP address and connects to the network, the power light on the front of Vera comes on solid. If Vera cannot get an internet connection, the power light will blink. Note that you can still use Vera without an internet connection, but certain features, like remote access over cell phones and video archiving, will not work without an internet connection.
If you connected Vera directly to your DSL or cable modem, but Vera's power light is blinking, first try unplugging the DSL or cable modem for 2 minutes, then plug it in and wait a few minutes. If Vera's power light is still blinking that probably means you have a special network setup, such as PPPoE or a static IP address. These types of connections require special information from your internet service provider. To specify these settings, follow the "Getting to Vera's Setup Page Without an Internet Connection" and then "Manually Configure Vera's Network" instructions below. Then fill in the Setup Page's top section "How Can I Connect to the Internet" with the settings furnished by your internet service provider. Also, under Firewall choose "Firewall Active", and under DHCP choose "DHCP Server ON". Then click 'Save & Apply'. (See the IMPORTANT NOTE below.)
Getting to Vera's Setup Page if Vera already has an internet connection
Once Vera has an internet connection (the power light is on solid), you can open any web browser from anywhere on the home network and go to http://findvera.com and click the green 'Setup' button. The computer with your web browser can be connected directly to one of Vera's LAN ports, or it can connect to Vera wirelessly, or be anywhere else on the home network that Vera is connected to through the WAN port.
Getting to Vera's Setup Page without an internet connection
If Vera does not have an internet connection, then you must connect the computer with your web browser to one of Vera's four LAN ports, or connect to Vera wirelessly using the network name (SSID) and password shown on the bottom of Vera and on on the front of the Quick Start Guide. Then open your web browser and go to: http://local.findvera.com
If that fails, try: http://192.168.81.1
Vera's setup page should appear.
Manually configuring your network
Normally Vera will automatically configure the network for you. If you want to configure the network manually, click the Advanced button in Vera's setup page and choose the 'Net & Wi-Fi' option. Set the network the way you want and click 'Save & Apply' at the bottom of the page. Note that once you click 'Save & Apply,' Vera's automatic network configuration will be bypassed and Vera will use the network settings you provide. (See the IMPORTANT NOTE below if you want to do this.)
1) Click Start
2) Click Control Panel
3) Double Click Network Connections
4) Under LAN or High-Speed Internet Doubleclick the enabled device (the Local Area Connection or the Wireless Network Connestion)
5) On the Status Box Window that opens Click the Properties button
6) Drag the Properties window beside the Status window
7) Click the SUpport tab on the Status window
8) Click the Details button--this window provides the information you will need to manually configure your IP
9) In the Properties window that you have open beside the Status windows scroll down through the devices until you get to Internet Protocol TCP/IP
10} Select Internet Protocol TCP/IP and click the properties button
11) In the Properties window that opens select "Use the following IP address"
12) If you have a number of machines begin by setting the IP address to 192.168.1.100 then go to 192.168.1.101 and so forth giving each machine a unique IP
on the network
13) The subnet mask has a default value of 255.255.255.0 in most cases
14) Copy the Default Gateway from the Network Connection Details window information (192.168.1.1 is common)
15) Copy the DNS Server info from the Details window--there will likely be two adresses to copy.
16) Close all the windows and test your internet connection
Common problem: Vera isn't sharing the network connection
When Vera gets an internet connection through the WAN port, Vera decides automatically if you already have a home network setup with another device (a router) that is sharing your internet connection. If Vera decides that you connected Vera directly to your DSL or cable modem, and don't already have a home network setup, then Vera will automatically create a home network for you and share the internet connection that Vera got from your DSL or cable modem. Some DSL or cable modems "trick" Vera into thinking you already have a home network, when in fact you do not. This happens when all of the following are true: 1) You connected Vera's WAN to your DSL or cable modem and do not already have a router. 2) Vera got an internet connection from your DSL or cable modem and you can tell this because Vera's power light is on solid. 3) Other computers in the home that you connect to Vera's 4 LAN ports, or connect to Vera wirelessly, are not able to get an internet connection.
If those 3 things are all true, then that probably means Vera is not sharing your internet connection because Vera thinks you already have a home network. This happens when your DSL or modem "tricks" Vera by acting like a router. This problem is easy to solve. First, unplug the cable going into Vera's WAN port. Wait a few seconds for Vera's power light to start blinking. Now try again to connect your computer to Vera using the 4 LAN ports or with the wireless connection. Open your web browser and go to: http://local.findvera.com, or to http://192.168.81.1. Click the 'Advanced' button, choose 'Net & Wi-Fi'.
Set the following settings:
How can I connect to the Internet? DHCP
Firewall: Firewall active
DHCP server: On
Then click 'Save & Apply'. Reconnect the cable to the WAN port. Wait 30 seconds. Then Vera should share the internet connection with any other PC's and devices connected to Vera's 4 LAN ports, or that connect to Vera wirelessly. (See the IMPORTANT NOTE below.)
I already have a home router (i.e. DHCP server) and don't want Vera to replace my router
Normally this should be handled automatically. You simply connect Vera's WAN port to your existing home network and Vera should automatically detect that you already have a router, and then Vera will automatically turn off Vera's built-in router functions, like firewall and DHCP server, thus becoming a normal network device. You can still find Vera on your home network using the findvera.com web site, and you can connect any network devices to Vera's 4 LAN ports or to Vera's Wi-Fi network, and they will work just fine on your home network, getting an IP address from your existing home router. When you go to the 'Net & Wi-Fi' tab on Vera, you will see the DHCP server is set to "OFF", and the firewall is set to "No Firewall". (See the IMPORTANT NOTE below.)
IMPORTANT NOTE: Vera's automatic network configuration may be disabled
To make Vera as easy as possible for the novice user, Vera will attempt to configure the network automatically for you. This means if you have an existing home router, Vera will work well with it. And if you do not, Vera will assume the role of your primary home router automatically. But, once you go to Vera's 'Net & Wi-Fi' tab and make any changes, then Vera assumes you know what you're doing, and Vera will not again attempt to automatically configure the network unless you reset Vera to the factory default. This means, for example, that if you manually turn off Vera's firewall, and you then put Vera directly on the internet, other people may be able to access your Vera. For most users, we recommend you just leave the network settings alone and let Vera handle everything automatically.
Technical Explanation: How Vera's auto networking works
This paragraph is for advanced users who understand networking concepts. Vera tries to obtain an IP address on the WAN port using DHCP. If Vera gets an internal IP address from another router, namely an address that starts with 192.168., or 172., or 10., then Vera assumes you already have a network router sharing your network connection and a DHCP server giving out IP addresses. So Vera goes into 'switch' mode. This means the WAN port and the 4 LAN ports are bridged, like a normal switch, and Vera's firewall and DHCP server are disabled. If Vera gets a routable IP address (not a 192.168., 172., or 10. address), Vera assumes she is connected directly to your Cable/DSL modem and that Vera should share the network connection for you. In this case, Vera turns on her DHCP server and gives out IP addresses in the 192.168.81.xx range on the four LAN ports. Vera's firewall is enabled and Vera only accepts connections from the 4 lan ports.
Advanced Network Settings
Networking Setup:Advanced Network Setup