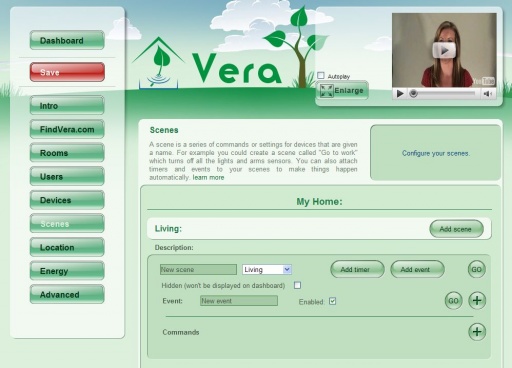ZWave Add Controller
With most Z-Wave devices, you add them to Vera's Z-Wave network by clicking the 'Add other Z-Wave devices' on the devices tab in Vera's menu. But, battery operated handheld remote controls are generally special cases. Normally, to add them you leave Vera's black dongle connected, bring them to Vera, and chose the 'Add Z-Wave controller' option instead. In general, when adding these handheld remotes, there are a few more steps, as explained below. Most in wall controllers that are connected to your house's electricity (ie not battery operated) can be added like any other Z-Wave device and do not to be treated specially like the battery operated controllers. See Supported controllers/gateways below for a list.
There are 2 ways you can get your Z-Wave handheld remotes and scene controllers to control other Z-Wave devices. Method #1 is the traditional Z-Wave method where you program a scene into the remote control. All Z-Wave remotes and scene controllers have their own built-in way of doing this. Vera can help with this. After you add the controller into Vera you can have Vera transfer the scenes to the controller for you. There are limitations with the traditional Z-Wave method. For example, scenes generally only work with lights, and will not let you control thermostats, arm sensors, and so on. So, Vera came up with a second method that is unique to Vera. Method #2 allows you to create scenes within Vera, which can do anything and control any device, and you can assign an event so the scene is triggered when a button on the controller is pushed. This gives you unlimited possibilities with your scenes. You can even add user notification so that when a button on a handheld remote is pressed, you get a text message.
Either way, the first step is to add the controller into Vera.
Contents |
Adding battery operated handheld remotes to Vera
When you want to add a handheld Z-Wave controller, go to Vera's setup page choose the "Devices" tab, and click the "Add ZWave controller" link or button. You will have 60 seconds to bring the handheld controller to within 3 feet (1 meter) of Vera and then to press the buttons on the handheld controller to add the controller to an existing ZWave network. This process is different for each handheld controller, and is often given different names. A chart of some popular ZWave handheld controllers is shown below along with the steps to add the controller to Vera, and what the process is called. Vera shows the status and progress in blue at the top of the page, starting with: "Running: Job is waiting: Ready...", which means Vera is waiting for your handheld controller to start.
Adding in-wall scene controllers to Vera
As mentioned above, in general you can add these devices like any other Z-Wave device and don't need to use the 'Add ZWave controller' link.
Method #1: Traditional scene assignments for controllers
Normally handheld controllers are battery operated, and, to save battery life, they do not allow Vera to talk to them to configure them except at the moment that Vera is adding them to the network. Many handheld controllers are programmable. For example, most have one or more button to activate "Scenes" or channels. Vera can help you configure your controller, such as assigning scenes to the buttons. To do this, you must first choose "Add ZWave controller" to add the controller to Vera's ZWave network, so Vera knows about it. Then you can use Vera's web UI to configure the controller and assign scenes. And then you will go back to "Add ZWave controller" again, and repeat the process of adding the controller, because Vera can transfer these scene assignments only while the controller is being added. It's okay to add the controller multiple times like this. The controller will not appear multiple times in Vera's device list. Vera knows that you already added the controller, and, so when you add it again, Vera will simply use that opportunity to update the controller with scene assignments and configuration. The only time you will have the same controller added more than once is if, after adding the controller to Vera, you press the buttons on the ZWave controller to 'reset it'. This clears out everything in the controller, including the unique ID Vera gave it. So that means if you then re-add the controller again, Vera will think it's a new controller and add it again, and you'll have the same controller listed twice in Vera's device list. It's easy to get rid of the old controller though; click the '+' button next to it and then click 'Permanently remove dead node' to remove it from Vera's ZWave network.
Note that this is using the traditional Z-Wave scenes, and most Z-Wave controllers cannot control anything but lights. If you want more flexible scenes, look at Method #2 below.
The step by step instructions for assigning scenes to your handheld controller are:
1. Create the scenes in Vera's web UI. See Scenes for instructions.
2. If the controller is not brand new, or if you have already paired ZWave devices to it or used it with another ZWave controller, press the buttons on the controller to do a "Reset" of it to clear out all the old data. See the chart below for help.
3. Click the "Add ZWave controller" button on Vera's device tab, and add the controller. See the chart below for help.
4. After the device is added, it should show up on Vera's Unassigned devices page. If not, click the "Devices" tab again. You will need to pick a room for the controller. Although most handheld controllers are battery operated and can be used throughout the house, Vera requires you to assign each device to a room. This is just to keep Vera's way of keeping the device list organized, and does not in any way limit what rooms you can use the controller in. It's just for your benefit to keep the device list manageable. So pick the room the controller will most often be stored in, and click 'Continue'.
5. Find the controller on the Device list, and click the '+' button next to the controller. Then click 'Custom ZWave Settings'. See ZWave configuration options for a full explanation of this page
6. Click 'Add Scene assignment'. In the 'Key' field, type a number to indicate which key on the handheld remote you want to assign a scene to. Some handheld remotes only have 1 scene button, so just put in '1'. Others have more than one, so put in the number of the button. Then choose the scene you want assigned to that button. Repeat this for all the scenes you want to assign to buttons.
7. When you are all finished, click the red 'Save' button to save your changes.
8. After your changes are saved, you can click 'Continue' and then go back to the 'Devices' tab and choose "Add ZWave controller" again. Do this just like you did the time before in step 3. Now when Vera re-adds the handheld controller, Vera will transfer the scenes to it.
--todoal: screen shot of 'add scene assignment', and also of controller with the '+' button pressed and showing the 'custom zwave settings' button.
Method #2: Vera's special way of handling scene assignments
Supported controllers/gateways
These devices are added by bringing the controller near Vera and choosing 'Add ZWave Controller'.
| Manufacturer | Device Type | Model no. | Version | Date Purchased | Location (indoor/outdoor) | Specs | Product Review | Notes |
|---|---|---|---|---|---|---|---|---|
| Wayne Dalton | Gateway | WDHA-12R | ?? | Nov 2008 | Indoor | Link | Link | Shows as Z-Wave controller, a pain to sync with Homelink car remote, able to associate with devices, but not through Vera yet. Can now turn on/off All Z-wave devices from car. This gateway is required for the 3-button remote sold by them. Translates commands to Z-Wave Scenes. |
| Cooper Wiring Devices | Handheld Controller | RFHDCSG | 1.13 | Nov 2008 | Indoor | Link | Link | Works well with Vera. Can transfer devices from Vera to the handheld but doesn't transfer device names. Also very expensive. |
These devices are added like normal Z-Wave devices where you choose 'Add other Z-Wave devices' on Vera's menu and bring Vera's ZWave dongle to the device
| Manufacturer | Device Type | Model no. | Version | Date Purchased | Location (indoor/outdoor) | Specs | Product Review | Notes |
|---|---|---|---|---|---|---|---|---|
| Leviton | 1 Scene Controller | LEVRZCZ1-1LX | Unknown | Nov 2008 | Indoor | Link | Link | Have had problems working with Vera. Finally, got it to pair with Vera but have not figured out the associations. |