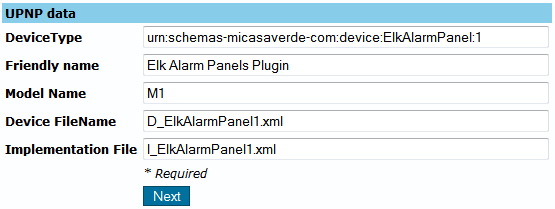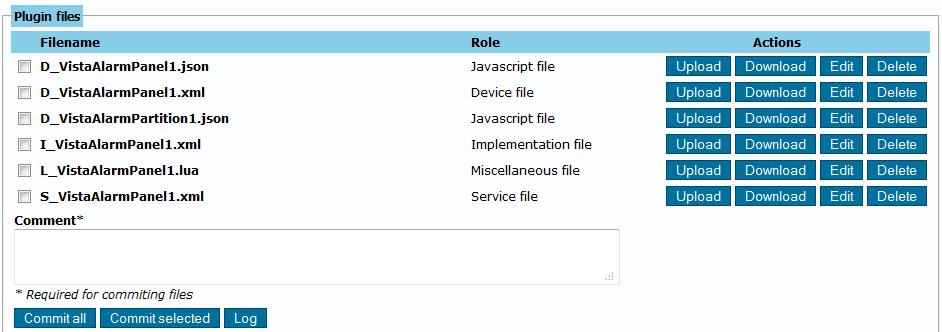Apps.mios Developer's Guide
apps.mios.com is the new MiOS plugins marketplace for plugins compatible with UI5+. It allows developers to easily create and publish their plugins.
Contents |
Documentation
Plugin Info
Plugin Information
- Description: The description that will appear next to the title in the Marketplace.
- Instructions URL: URL to the documentation page of this plugin, which should contain instructions for plugin configuration and usage notes.
- Visibility: For plugins intended to be made available to the public, the visibility should be public. Note: the other visibility types are not implemented yet.
- License: GPL3, BSD, proprietary
UPnP Data
This is the necessary information for creating the plugin device. If your plugin will have more than one device file, MiOS will use the information here to create the main plugin device. For the Elk Alarm Panel Plugin the main device is the panel device.
UPnP
Plugin Devices
- The first three fields are the ones from UPnP Data. This is the necessary information for creating the plugin device. If your plugin will have more than one device file, MiOS will use the information here to create the main plugin device. For the Elk Alarm Panel Plugin the main device is the panel device.
- Invisible: An invisible device is for internal use only and won't be presented to the user. An example for this is the Insteon Network device.
Plugin Files
Here you can add, remove, edit, upload and download the files used by the plugin. This is an interface for the SVN repository where the files are stored. To revert the files to a previous version, open the log and select which version to revert to.
IMPORTANT: When you add .lua files to the plugin, add them as Miscellaneous files. Do not add them as Lua files because if you do, LuaUPnP will load them into their lua state and run them as stand alone files in addition to merging them into the implementation.
Pressing the Edit button will open the editor. For the device, service and implementation files there are wizards available for editing the files.
Versions
Releases
This is the list with all the released or pending for approval plugin versions.
Add Release
- Platform: Leave Any.
- Compatible firmware: Leave the fields empty.
- Dev, Alpha, Beta, RC: these are some of the software development phases. Only RC (Release Candidate) versions can be submitted for approval. Note: the other release types are not implemented yet.
After the version has been added to the Releases list, RC versions can be submitted for approval. Someone from Mi Casa Verde will have a look at the plugin and check for malicious code, and test it a little to make sure that it doesn't affect the stability or proper functioning of MiOS. If everything is OK, the plugin will be approved and it will become available to install for the targeted public (selected in the Visibility drop-down).
Versions
Versions are snapshots of the plugin, i.e. how the plugin looked at a particular SVN revision. It's recommended to create a version for every milestone or development phase reached, so that you can go back to it if something went wrong in the subsequent revisions.
Publish
Here you can publish the plugin in its current state and assign it a version. The comments will be added after the version so that you can create versions like 1.4 Holiday Edition. If a file contains sensitive data (e.g. a PIN code) it is recommended to encrypt it.
The Destination path is were the file will be downloaded on Vera. The path is relative to /etc/cmh-ludl, which is the default path.
Note: The path must start and end with '/ '.
e.g. If I want a file to go in /www/cmh/skins/default/icons, the path will be: /../../www/cmh/skins/default/icons/
Steps for releasing a plugin
- After you created the plugin and uploaded the files, open the Versions page.
- On the bottom of the page enter the Major version number, the Minor version number and optionally a version comment, then click Publish. The published version will appear in the Versions box.
- In the Add Release box select the published version from the RC drop-down list. Leave Platform to Any, and the Compatible firmware fields empty. Click Add Release. The release will appear in the Releases box.
- In the Releases box click on Request approval.
- Someone from MiOS will check the plugin for malicious code or poorly written code that will affect the Vera stability, and if everything is OK it will be approved.
How to install an unreleased plugin version on UI7
On UI7 it's not possible to install an unreleased plugin version directly from apps.mios.com.
However, it's possible to install a specific plugin version on your Vera by using the CreatePlugin action documented on this page.
To get the plugin ID and the version ID, follow these steps:
- Go to apps.mios.com and edit your plugin (press the Edit button on the My plugins page).
- Open the Versions page.
- In the Versions section of the page, click the Show files button next to the version you want to install.
The command for installing the plugin will be: