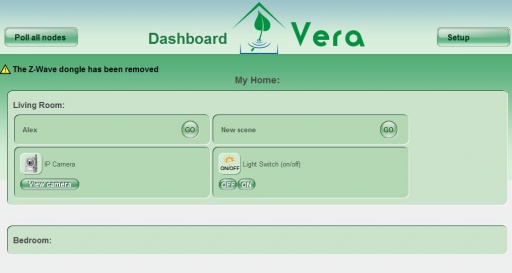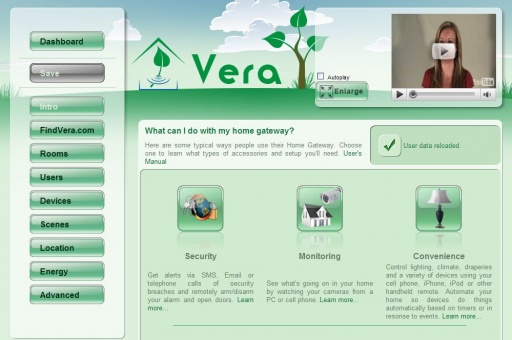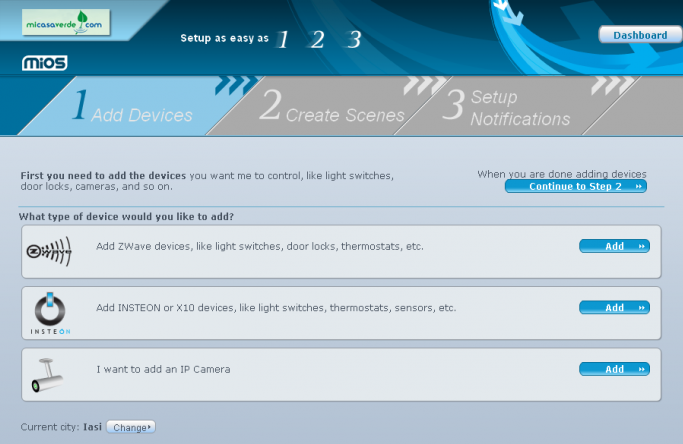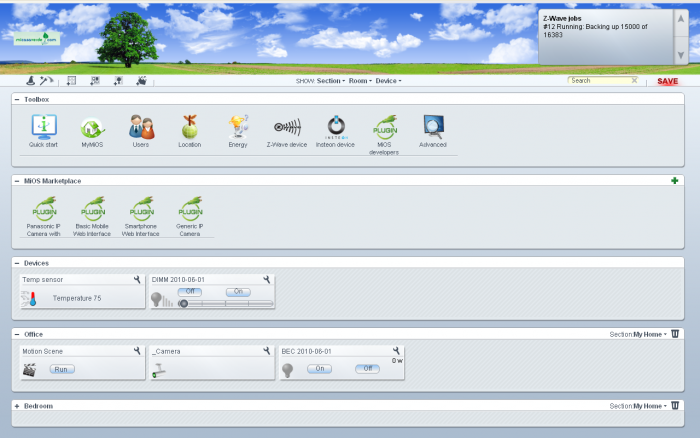Dashboard
m |
m (Housekeeping) |
||
| Line 1: | Line 1: | ||
| − | + | The Vera Dashboard is the primary interface used to program Vera and can also be used as a controller. The explanations below refer to various versions of the dashboard, and refer to the User Interface version (UI Version). The current version of the dashboard available from Mi Casa Verde is UI5.<br> | |
| − | <br> | + | |
== UI2 == | == UI2 == | ||
| − | The first time you access Vera you will see Vera's 'Setup' page, as explained in the [[Quick Start|Quick Start Guide]]. Once Vera is setup, you will instead see the Dashboard. The Dashboard is a simple control panel that shows you | + | The first time you access Vera you will see Vera's 'Setup' page, as explained in the [[Quick Start|Quick Start Guide]]. Once Vera is setup, you will instead see the Dashboard. The Dashboard is a simple control panel that shows you the rooms in your home, and all the scenes and devices in those rooms. |
| − | Click the 'Go' button next to a scene to execute that scene | + | Click the 'Go' button next to a scene to execute that scene, or click one of the control buttons next to a device to control that device. |
[[Image:OFF 2.gif]] [[Image:CONFIG 4.gif]] [[Image:Buonnormal.gif]] [[Image:Buautonormal.gif]] For an explanation of the icons, see: [[Device Control Status|device control and status]]. | [[Image:OFF 2.gif]] [[Image:CONFIG 4.gif]] [[Image:Buonnormal.gif]] [[Image:Buautonormal.gif]] For an explanation of the icons, see: [[Device Control Status|device control and status]]. | ||
| − | [[Image:Dashboard1.jpg|thumb|left|512px | + | [[Image:Dashboard1.jpg|thumb|left|512px]] |
| − | + | <br> <br> | |
| − | <br> | + | |
<br> | <br> | ||
| Line 19: | Line 17: | ||
You can also click the 'setup' button to go back to the 'Setup' page. | You can also click the 'setup' button to go back to the 'Setup' page. | ||
| − | [[Image:Setup1.jpg|thumb|left|512px]] <br> | + | [[Image:Setup1.jpg|thumb|left|512px|Setup1.jpg]] <br> |
| − | + | ||
| − | <br> | + | <br> <br> <br> <br> <br> <br> |
| − | <br> | + | |
| − | <br> | + | |
| − | <br> <br> | + | |
<br> <br> | <br> <br> | ||
| − | + | ||
<br> <br> | <br> <br> | ||
| Line 47: | Line 41: | ||
<br> <br> | <br> <br> | ||
| − | + | == UI4 == | |
| − | + | The Setup Wizard is how you tell MiOS which devices you want to control, how you want to automate them with scenes, and when you want to be notified of events. The Setup Wizard is simple enough for the most basic user with no home automation experience. Step by step, it guides you through adding basic devices like light switches, thermostats, door locks, and so on, and creating simple scenes. It can take as little as a few minutes to complete the setup wizard if you only have a few devices to control. | |
| − | + | ||
| − | The Setup Wizard is how you tell MiOS | + | <br> [[Image:Wizard step1.png|Wizard]] |
| − | [[Image: | + | |
| − | + | ||
| − | Once you have completed the setup wizard you do not need to use the wizard again unless you want to make changes. | + | |
| − | [[Image: | + | Once you have completed the setup wizard you do not need to use the wizard again unless you want to make changes.The day-to-day operation of MiOS is done using the dashboard, or with one of several apps available for iOS and Android. All the basic controls for your devices are on this one page, as is the system status. The icons in your toolbar, and the 'setup' icon next to each device let's you dive more deeply into advanced setup options. The MiOS market is where you add plugins, or apps, to do all sorts of things, like control alarm panels and monitor the weather. <br> [[Image:Dashboard overview.png|thumb|700px]] <br> There are help icons '''?''' scattered throughout. These are context sensitive so they will always take you to the relevant part of the User's manual. |
| − | <br> | + | |
| − | There are help icons '''?''' scattered throughout. | + | [[Category:Glossary]] |
Revision as of 12:22, 23 December 2011
The Vera Dashboard is the primary interface used to program Vera and can also be used as a controller. The explanations below refer to various versions of the dashboard, and refer to the User Interface version (UI Version). The current version of the dashboard available from Mi Casa Verde is UI5.
UI2
The first time you access Vera you will see Vera's 'Setup' page, as explained in the Quick Start Guide. Once Vera is setup, you will instead see the Dashboard. The Dashboard is a simple control panel that shows you the rooms in your home, and all the scenes and devices in those rooms.
Click the 'Go' button next to a scene to execute that scene, or click one of the control buttons next to a device to control that device.
![]()
![]()
![]()
![]() For an explanation of the icons, see: device control and status.
For an explanation of the icons, see: device control and status.
You can also click the 'setup' button to go back to the 'Setup' page.
UI4
The Setup Wizard is how you tell MiOS which devices you want to control, how you want to automate them with scenes, and when you want to be notified of events. The Setup Wizard is simple enough for the most basic user with no home automation experience. Step by step, it guides you through adding basic devices like light switches, thermostats, door locks, and so on, and creating simple scenes. It can take as little as a few minutes to complete the setup wizard if you only have a few devices to control.
There are help icons ? scattered throughout. These are context sensitive so they will always take you to the relevant part of the User's manual.