Intermatic CA5100 Set Up Scene
Fronobulax (Talk | contribs) |
Fronobulax (Talk | contribs) |
||
| Line 12: | Line 12: | ||
In the '''Commands''' tab on this scene you will want to select the device associated with the appliance switch (device #50) set the check mark next to it, select '''ON''' and '''and leave it'''. Then select the '''Events''' tab, click '''Add Event''' and select your '''Device''' (Mine is #40), for the trigger select '''A scene is activated''' and for the name of the event I put "Turn on walk light". The on switch for this controller is hard coded to scene 255, so put in '''scene number''' 255 then select '''back to events'''.<br> | In the '''Commands''' tab on this scene you will want to select the device associated with the appliance switch (device #50) set the check mark next to it, select '''ON''' and '''and leave it'''. Then select the '''Events''' tab, click '''Add Event''' and select your '''Device''' (Mine is #40), for the trigger select '''A scene is activated''' and for the name of the event I put "Turn on walk light". The on switch for this controller is hard coded to scene 255, so put in '''scene number''' 255 then select '''back to events'''.<br> | ||
| − | [[Image:CA5100_TurnOnCmd.jpg]][[Image:CA5100_TurnOnEvent.jpg]]<br><br> | + | [[Image:CA5100_TurnOnCmd.jpg]]<br>[[Image:CA5100_TurnOnEvent.jpg]]<br><br> |
Second create a scene called "turn the light off"<br> | Second create a scene called "turn the light off"<br> | ||
In the '''Commands''' tab on this scene you will want to select the device associated with the appliance switch (device #50) set the check mark next to it, select '''OFF''' and '''and leave it'''. Then select the '''Events''' tab, click '''Add Event''' and select your '''Device''' (Once again mine is #40), for the trigger select '''A scene is activated''' and for the name of the event I put "Turn off walk light". The off switch for this controller is hard coded to scene 0, so put in '''scene number''' 0 then select '''back to events'''. <br> | In the '''Commands''' tab on this scene you will want to select the device associated with the appliance switch (device #50) set the check mark next to it, select '''OFF''' and '''and leave it'''. Then select the '''Events''' tab, click '''Add Event''' and select your '''Device''' (Once again mine is #40), for the trigger select '''A scene is activated''' and for the name of the event I put "Turn off walk light". The off switch for this controller is hard coded to scene 0, so put in '''scene number''' 0 then select '''back to events'''. <br> | ||
| − | [[Image:CA5100_TurnOffCmd.jpg]][[Image:CA5100_TurnOffEvent.jpg]]<br><br> | + | [[Image:CA5100_TurnOffCmd.jpg]]<br>[[Image:CA5100_TurnOffEvent.jpg]]<br><br> |
Do a quick Save from the upper right hand corner of the dashboard.<br> | Do a quick Save from the upper right hand corner of the dashboard.<br> | ||
Latest revision as of 13:44, 25 June 2011
HowTo setup a scene with the Intermatic CA5100 Scene Controller
First you will have had to include your CA5100 Via the normal means (set Vera to include mode and press the top of the switch to include the Scene Controller). You should have a device that looks like this:
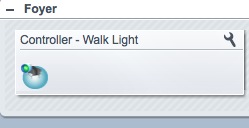
Now that you have a controller object, you need to make it do something. With the CA5100 you will have to do this via scenes. The CA5100 can call two different scenes, one by pressing up on the switch (switch on) and one by pressing down on the switch (switch off).
For the following example I already have the CA5100 included in my zwave network as device #40 and I have a light connected to a GE plug-in appliance switch which is also included in my zwave network as Device #50.
First I create a scene called "turn the light on" by pressing the add scene from the top left of the dashboard screen (It's the icon on the right in the image below).
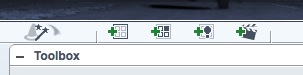
In the Commands tab on this scene you will want to select the device associated with the appliance switch (device #50) set the check mark next to it, select ON and and leave it. Then select the Events tab, click Add Event and select your Device (Mine is #40), for the trigger select A scene is activated and for the name of the event I put "Turn on walk light". The on switch for this controller is hard coded to scene 255, so put in scene number 255 then select back to events.
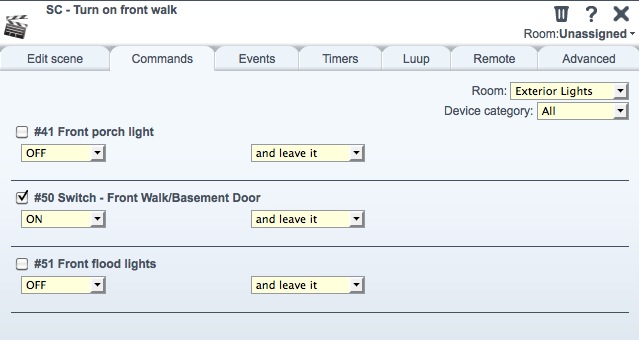
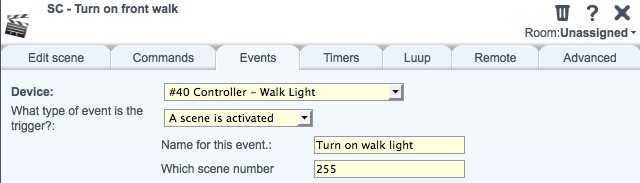
Second create a scene called "turn the light off"
In the Commands tab on this scene you will want to select the device associated with the appliance switch (device #50) set the check mark next to it, select OFF and and leave it. Then select the Events tab, click Add Event and select your Device (Once again mine is #40), for the trigger select A scene is activated and for the name of the event I put "Turn off walk light". The off switch for this controller is hard coded to scene 0, so put in scene number 0 then select back to events.
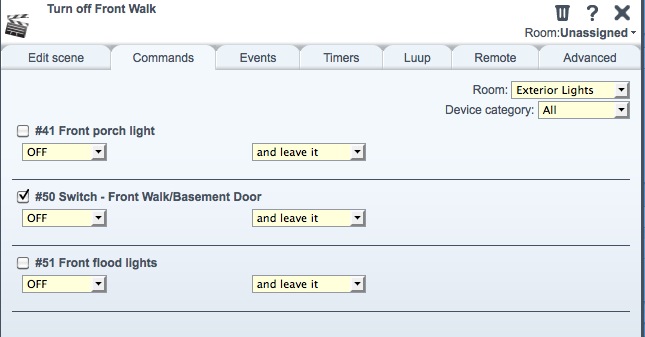
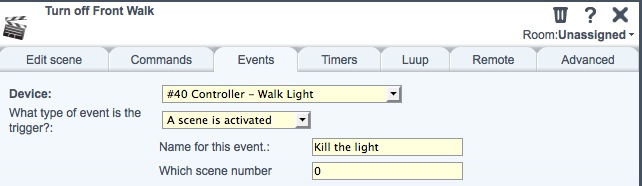
Do a quick Save from the upper right hand corner of the dashboard.
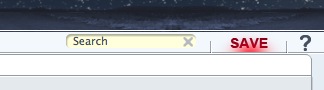
Now you should be able to turn device #50 on and off by pressing on and off on your scene controller device #40.