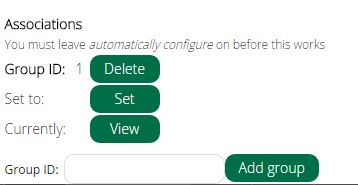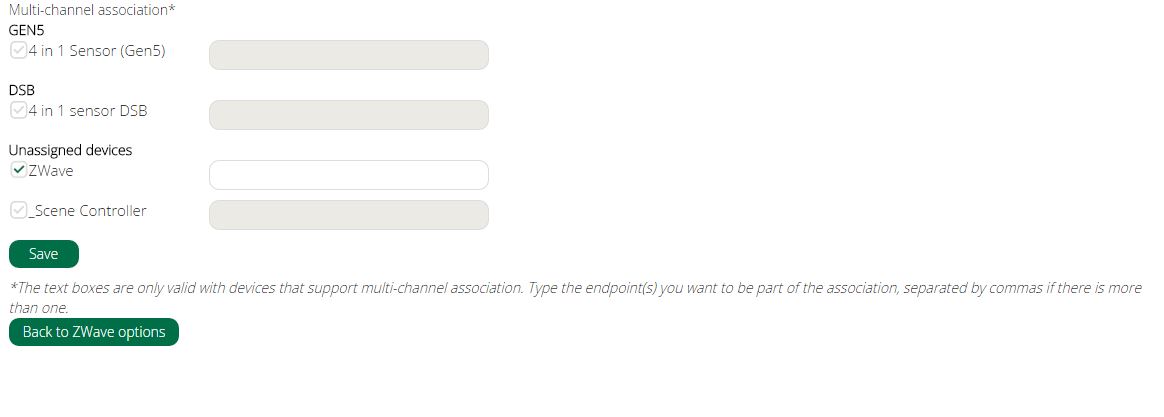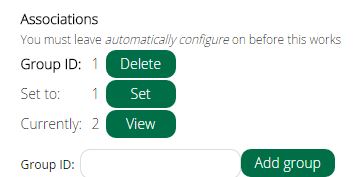Association
Micasaverde (Talk | contribs) |
|||
| (4 intermediate revisions by 2 users not shown) | |||
| Line 1: | Line 1: | ||
| + | == '''Associations''' == | ||
| − | + | === <span style="color: rgb(0, 0, 0); font-family: sans-serif; font-size: 12.7px; line-height: 19.05px;">Supported Association Groups</span><br/> === | |
| − | + | <br/><span style="color: rgb(0, 0, 0); font-family: sans-serif; font-size: 12.7px; line-height: 19.05px;">Vera edge has support for the following associations groups:</span> | |
| + | <pre>GROUP ID: 1 - Lifeline | ||
| + | NUMBER OF NODES IN GROUP: 5</pre> | ||
| + | === <span style="color: rgb(0, 0, 0); font-family: sans-serif; font-size: 12.7px; line-height: 19.05px;">Creating a Z-Wave Association</span> === | ||
| − | + | Note: Leave By default Vera should automatically configure devices checked as explained above, and leave each device's Automatically configure set to 'Default Behavior'. If you tell Vera not to configure the device, Vera will leave the device alone and will not set the associations for you. | |
| + | <pre>Please note that you'll have to associate the device A with the device B</pre> | ||
| + | <br/>These are also unique for each device according to the manufacturer. Associations are commonly used to tell sensors to turn on lights, and to associate devices. Refer to the manufacturer's users manual that came with the Z-Wave device to learn how they handle associations. Associations are given an ID or group ID. In this case you'll have to create the association only on the sensor. | ||
| − | + | <br/>To add an association, type in the group ID, which is a number, click 'Add Group' and then check off the Z-Wave devices you want to be associated. Vera will attempt to configure the node, and if successful, you'll see the [[Device_Control_Status#Job_icons|green 'configure job' ok icon]. | |
| − | + | ||
| − | + | ||
| − | + | ||
| − | To add an association, type in the group ID, which is a number, click 'Add Group' and then check off the Z-Wave devices you want to be associated. Vera will attempt to configure the node, and if successful, you'll see the [[Device_Control_Status#Job_icons|green 'configure job' ok icon]. | + | |
If it's a battery operated device and Vera can't configure it right away, read the comments above about the Configure node right now. | If it's a battery operated device and Vera can't configure it right away, read the comments above about the Configure node right now. | ||
| − | + | <br/>For '''UI7:''' | |
| − | For '''UI7:''' | + | |
Click on the '>' button of your device, then go to Device Options | Click on the '>' button of your device, then go to Device Options | ||
| Line 22: | Line 23: | ||
Add group 1 and hit Add group | Add group 1 and hit Add group | ||
| − | [[ | + | <br/>[[File:Aso1.JPG]] |
| + | |||
| + | <br/>In our case we'll asociate a sensor with Vera. | ||
| − | + | <br/>[[File:Aso2.JPG]] | |
| − | + | <br/>When the association is made properly should be displayed the picture below. | |
| − | + | '''Note: If you associate a sensor with a switch at '''Set to:'''and '''Currently:'''should be displayed the id of the switch.''' | |
| − | '''Note: If you associate a sensor with a switch at '''Set to:''' and '''Currently:''' should be displayed the id of the switch. ''' | + | |
| − | [[ | + | <br/>[[File:Aso3.JPG]] |
Latest revision as of 20:49, 14 June 2016
[edit] Associations
[edit] Supported Association Groups
Vera edge has support for the following associations groups:
GROUP ID: 1 - Lifeline NUMBER OF NODES IN GROUP: 5
[edit] Creating a Z-Wave Association
Note: Leave By default Vera should automatically configure devices checked as explained above, and leave each device's Automatically configure set to 'Default Behavior'. If you tell Vera not to configure the device, Vera will leave the device alone and will not set the associations for you.
Please note that you'll have to associate the device A with the device B
These are also unique for each device according to the manufacturer. Associations are commonly used to tell sensors to turn on lights, and to associate devices. Refer to the manufacturer's users manual that came with the Z-Wave device to learn how they handle associations. Associations are given an ID or group ID. In this case you'll have to create the association only on the sensor.
To add an association, type in the group ID, which is a number, click 'Add Group' and then check off the Z-Wave devices you want to be associated. Vera will attempt to configure the node, and if successful, you'll see the [[Device_Control_Status#Job_icons|green 'configure job' ok icon].
If it's a battery operated device and Vera can't configure it right away, read the comments above about the Configure node right now.
For UI7:
Click on the '>' button of your device, then go to Device Options
Add group 1 and hit Add group
In our case we'll asociate a sensor with Vera.
When the association is made properly should be displayed the picture below.
Note: If you associate a sensor with a switch at Set to:and Currently:should be displayed the id of the switch.