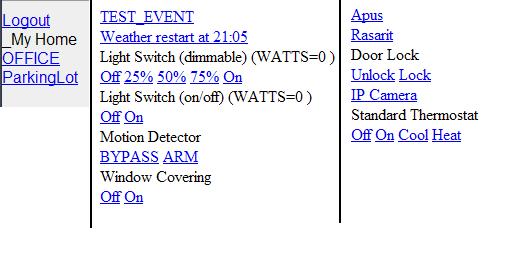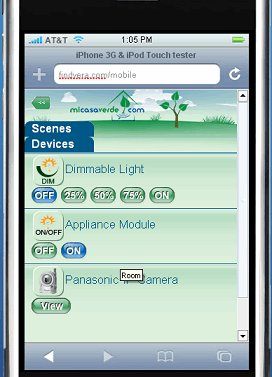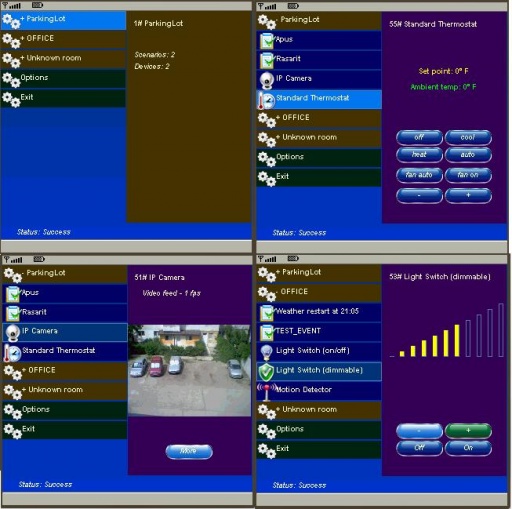Intro Mobile Phone
Micasaverde (Talk | contribs) |
|||
| (10 intermediate revisions by 6 users not shown) | |||
| Line 1: | Line 1: | ||
| − | + | === <span id="Note:_This_information_is_only_for_Vera1.2FUI2._For_more_information_about_Vera2_with_UI4_go_to_docs2.mios.com_and_for_more_information_about_Vera2.2C_Vera3.2C_Vera_Lite_with_UI5_go_to_docs5.mios.com" class="mw-headline"><u><span style="color: rgb(51, 153, 102);">'''Note'''</span></u><span style="color: rgb(51, 153, 102);">''': This information is only for Vera1/UI2. For more information about Vera2 with UI4 go to '''</span><span style="color: rgb(51, 153, 102);">[http://docs2.mios.com/doc.php '''docs2.mios.com''']''' and for more information about Vera2, Vera3, Vera Lite with UI5 go to '''</span>[http://docs5.mios.com/doc.php docs5.mios.com]<br></span> === | |
| − | |||
| − | |||
| − | + | == Vera1 == | |
| − | + | ||
| − | + | You can remotely control Vera using your mobile phone using the [http://findvera.com findvera.com] service. This is secure, and the username and password are always encrypted, just like when you do online banking on your mobile phone. There's nothing to setup or configure, and it takes less than 1 minute to get going. | |
| − | You will be | + | You can also control Vera without going through the findvera.com service, although the connection will not be secure and you need to be sure your internet service provider permits incoming connections to your home network. |
| − | + | == What you'll need: == | |
| − | [[Image: | + | '''A mobile phone with a web browser and data plan''' [[Image:WebBrowser.JPG|thumb|left|512px|WebBrowser.JPG]] |
| + | Open your web browser and go to [https://findvera.com/mobile https://findvera.com/mobile] | ||
| − | ' | + | You will be asked to enter the username and password you created on the [[Find Vera Service|findvera.tab]] in Vera's setup page. If you choose to save this password on your phone, then remember that if you lose your phone you should go to findvera.com right away and change your password. |
| − | + | You will then see a page that is similar to Vera's [[Dashboard|Dashboard]], but much simpler with no fancy graphics or formatting so that it can be used on a basic mobile phone. Note that you can also use findvera.com/mo from a normal web browser too. It won't be as pretty as the normal dashboard you see at findvera.com, but if you have a really bad internet connection you will see that the page loads much faster.<br> [[Image:Mo web interface1.JPG|thumb|center|512px|Mo web interface1.JPG]]<br> | |
| − | + | ---- | |
| − | + | <br>'''iPhone / iPod Touch''' | |
| − | If you | + | If you have an iPhone or iPod Touch, there is a special version of the remote control application that looks great, takes advantage of your touch screen, and works like a native iPhone/iPod application. To use it visit https://findvera.com/mobile from the Safari web browser in your iPhone or iPod. |
| − | + | Again, you will be asked to enter the username and password you created on the [[Find Vera Service|findvera.tab]] in Vera's setup page. (If you choose to save this password on your phone, then remember that if you lose your phone you should go to findvera.com right away and change your password.) | |
| − | + | Then you will then see a page that is similar to Vera's [[Dashboard|Dashboard]], but designed for the iPhone. | |
| − | + | ||
| − | + | ||
| − | + | If you want to connect to Vera using Wi-Fi, rather than your cellular network or the findvera.com online service, then look on the bottom of your Vera or on the Quick Start Guide to get the network name and password for your Vera. Next click the Settings button in your iPhone, choose networking, and select Vera's wireless network and enter the password. You can also use another wireless access point as long as you're on the same network as Vera. | |
| − | + | ||
| − | '' | + | When you're logged into Vera's setup site go to Advanced, Net & Wi-Fi, and write down Vera's IP address, which is shown near the top of the page. |
| − | + | Next, open the Safari web browser on your iPhone/iPod Touch and go to:<br> http://[vera_ip_address]/port_49451/data_request?id=lr_sPhone<br> Substitute [ipaddress] for Vera's actual IP address. So if Vera's IP address is 192.168.0.125, the URL for the iPhone is: http://192.168.0.125/port_49451/data_request?id=lr_sPhone | |
| − | + | [[Image:Room bedroom.gif|thumb|center|512px|Room bedroom.gif]] | |
| + | ---- | ||
| + | <br> '''Blackberry and other smartphones with Java''' | ||
| + | Vera includes a Java app that is prettier and easier to use than the mobile phone's web browser. To install it, open your phone's browser and go to: [http://findvera.com/mobile http://findvera.com/mobile]. Select the 'download' link to install the Java application, and answer the prompts as requested. | ||
| + | When the Java application starts for the first time you will be asked how you want to connect. Choose "Secure connection" to connect using the secure findvera.com service over the internet. You only need your username and password. If you want to connect within the home using Wi-Fi or without using the findvera.com service, choose "Direct connection", and enter "local.findvera.com" as the IP address. | ||
| + | The Java application lists all the rooms in your home in a tree on the left. Highlight a room and press enter to see the scenes and devices in that room. Highlight a scene and press enter to active that scene. Or highlight a camera and press enter to view the camera full screen. Or highlight another type of device and press the cursor right to navigate through the various control options for that device. | ||
| + | [[Image:Java interface1.jpg|thumb|center|512px|Java interface1.jpg]] '''important NOTE:''' findvera.com can be used only be users with UI1 and UI2 | ||
| + | == Vera2 == | ||
| + | For users with UI3 and UI4 on their units findvera.com/mobile has been replaced with cp.mios.com/mobile. To be able to access this webpage you have to install on Vera2 the plugin for smartphones ''SmartPhone Web Interface'' or the ''Basic Mobile Web Interface (WAP)'' plugin. Also you have to have an account on cp.mios.com that has access to the unit. <br> When you visit cp.mios.com/mobile you will be asked for credentials and you will have two options: ''text-only WAP version'' and ''graphical version for smartphones''<br> For the UI4 there are some apps developed by third parties that work good with Vera:<br> 1. for iPhones, iPads, etc. there is iVera developed by thinkiwi[http://www.thinkiwi.com/index.html]<br> 2. for Android devices there is Home Buddy | ||
| − | + | [[Category:User_Instructions]] | |
| − | + | ||
| − | + | ||
| − | + | ||
| − | + | ||
| − | + | ||
| − | + | ||
| − | + | ||
| − | + | ||
| − | + | ||
| − | + | ||
| − | + | ||
| − | + | ||
| − | + | ||
| − | + | ||
| − | + | ||
| − | + | ||
| − | + | ||
| − | + | ||
| − | + | ||
| − | + | ||
| − | + | ||
| − | + | ||
| − | [[ | + | |
Latest revision as of 20:57, 20 March 2012
Contents |
[edit] Note: This information is only for Vera1/UI2. For more information about Vera2 with UI4 go to docs2.mios.com and for more information about Vera2, Vera3, Vera Lite with UI5 go to docs5.mios.com
[edit] Vera1
You can remotely control Vera using your mobile phone using the findvera.com service. This is secure, and the username and password are always encrypted, just like when you do online banking on your mobile phone. There's nothing to setup or configure, and it takes less than 1 minute to get going.
You can also control Vera without going through the findvera.com service, although the connection will not be secure and you need to be sure your internet service provider permits incoming connections to your home network.
[edit] What you'll need:
A mobile phone with a web browser and data planOpen your web browser and go to https://findvera.com/mobile
You will be asked to enter the username and password you created on the findvera.tab in Vera's setup page. If you choose to save this password on your phone, then remember that if you lose your phone you should go to findvera.com right away and change your password.
You will then see a page that is similar to Vera's Dashboard, but much simpler with no fancy graphics or formatting so that it can be used on a basic mobile phone. Note that you can also use findvera.com/mo from a normal web browser too. It won't be as pretty as the normal dashboard you see at findvera.com, but if you have a really bad internet connection you will see that the page loads much faster.
iPhone / iPod Touch
If you have an iPhone or iPod Touch, there is a special version of the remote control application that looks great, takes advantage of your touch screen, and works like a native iPhone/iPod application. To use it visit https://findvera.com/mobile from the Safari web browser in your iPhone or iPod.
Again, you will be asked to enter the username and password you created on the findvera.tab in Vera's setup page. (If you choose to save this password on your phone, then remember that if you lose your phone you should go to findvera.com right away and change your password.)
Then you will then see a page that is similar to Vera's Dashboard, but designed for the iPhone.
If you want to connect to Vera using Wi-Fi, rather than your cellular network or the findvera.com online service, then look on the bottom of your Vera or on the Quick Start Guide to get the network name and password for your Vera. Next click the Settings button in your iPhone, choose networking, and select Vera's wireless network and enter the password. You can also use another wireless access point as long as you're on the same network as Vera.
When you're logged into Vera's setup site go to Advanced, Net & Wi-Fi, and write down Vera's IP address, which is shown near the top of the page.
Next, open the Safari web browser on your iPhone/iPod Touch and go to:
http://[vera_ip_address]/port_49451/data_request?id=lr_sPhone
Substitute [ipaddress] for Vera's actual IP address. So if Vera's IP address is 192.168.0.125, the URL for the iPhone is: http://192.168.0.125/port_49451/data_request?id=lr_sPhone
Blackberry and other smartphones with Java
Vera includes a Java app that is prettier and easier to use than the mobile phone's web browser. To install it, open your phone's browser and go to: http://findvera.com/mobile. Select the 'download' link to install the Java application, and answer the prompts as requested.
When the Java application starts for the first time you will be asked how you want to connect. Choose "Secure connection" to connect using the secure findvera.com service over the internet. You only need your username and password. If you want to connect within the home using Wi-Fi or without using the findvera.com service, choose "Direct connection", and enter "local.findvera.com" as the IP address.
The Java application lists all the rooms in your home in a tree on the left. Highlight a room and press enter to see the scenes and devices in that room. Highlight a scene and press enter to active that scene. Or highlight a camera and press enter to view the camera full screen. Or highlight another type of device and press the cursor right to navigate through the various control options for that device.
important NOTE: findvera.com can be used only be users with UI1 and UI2[edit] Vera2
For users with UI3 and UI4 on their units findvera.com/mobile has been replaced with cp.mios.com/mobile. To be able to access this webpage you have to install on Vera2 the plugin for smartphones SmartPhone Web Interface or the Basic Mobile Web Interface (WAP) plugin. Also you have to have an account on cp.mios.com that has access to the unit.
When you visit cp.mios.com/mobile you will be asked for credentials and you will have two options: text-only WAP version and graphical version for smartphones
For the UI4 there are some apps developed by third parties that work good with Vera:
1. for iPhones, iPads, etc. there is iVera developed by thinkiwi[1]
2. for Android devices there is Home Buddy