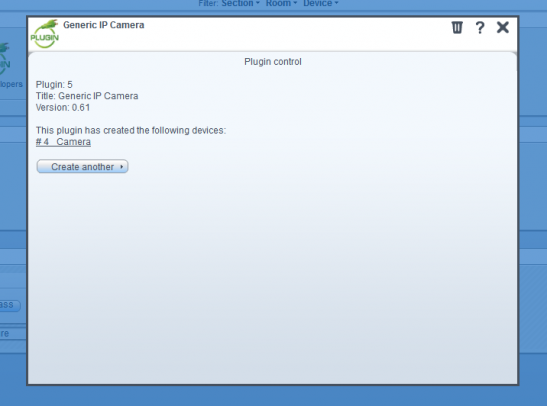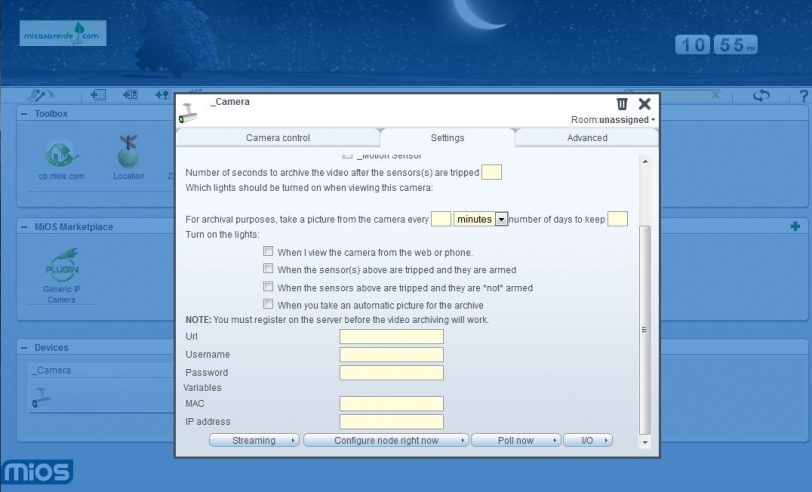IP Cameras
Micasaverde (Talk | contribs) |
(→Cameras that work) |
||
| (130 intermediate revisions by 29 users not shown) | |||
| Line 1: | Line 1: | ||
| − | If you buy an IP camera from Mi Casa Verde, we will pre-configure it to work with Vera right out of the box. | + | If you buy an IP camera from Mi Casa Verde, we will pre-configure it to work with Vera right out of the box. If you get the camera yourself, and it's a model that is 'Plug and Play' compatible with Vera (see 'Supported Cameras' below), then you should be sure the camera is configured to get an IP address automatically, and that the username is set to: '''dceadmin''' and the password is set to: '''dcepass'''. Vera will add the camera automatically and fill in the settings. (Specific info for users of [[Panasonic IP Cameras|Panasonic IP Cameras]]) When adding a camera that is not on the supported list, see the section ''''Manually adding a camera'''' below. |
| − | == | + | === '''Supported Cameras''' === |
| − | + | {| class="wikitable" | |
| − | + | |- | |
| + | ! Manufacturer | ||
| + | ! Device Type | ||
| + | ! Model no. | ||
| + | ! Version | ||
| + | ! Date Purchased | ||
| + | ! Location (indoor/outdoor) | ||
| + | ! Specs | ||
| + | ! Product Review | ||
| + | ! Notes | ||
| + | |- | ||
| + | | Mi Casa Verde | ||
| + | | IP Camera | ||
| + | | Vistacam | ||
| + | | all | ||
| + | | | ||
| + | | Indoor | ||
| + | | | ||
| + | | | ||
| + | | The VistaCam comes pre-configured with the Vera unit so when you connect the camera to the network it should be shown on the Dashboard automatically. | ||
| + | |- | ||
| + | | Panasonic | ||
| + | | IP Camera | ||
| + | | BL-C131/BL-C30 | ||
| + | | all | ||
| + | | <br> | ||
| + | | Indoor | ||
| + | | <br> | ||
| + | | <br> | ||
| + | | | ||
| + | The Panasonic IP cameras work well with Vera. However, for unknown reasons, the Panasonic camera will not get an IP address on your LAN until you run the Windows software supplied with it. You do not need to install the software; just insert the CD and tell the camera to get an IP address automatically (DHCP). If you buy the camera from the Mi Casa Verde web shop we do this before we ship it so the camera will work out of the box. Mac/Linux users who buy the camera elsewhere will need a Windows PC to 'activate' the camera. Set the default username/password on the camera to: dceadmin and dcepass for Vera to detect the camera automatically, or, if you use your own username/password, add the camera to Vera manually and provide Vera your username/password to access the camera. | ||
| + | Update: For Mac users please access this [http://www.networkwebcams.com/ip-camera-learning-center/2008/05/16/howto-set-up-a-panasonic-ip-camera-using-a-mac/ link] and setup your camera. | ||
| + | |- | ||
| + | | GetVera | ||
| + | | IP Camera | ||
| + | | VistaCam PT | ||
| + | | all | ||
| + | | <br> | ||
| + | | Indoor | ||
| + | | <br> | ||
| + | | <br> | ||
| + | | | ||
| + | |- | ||
| + | | GetVera | ||
| + | | IP Camera | ||
| + | | VistaCam SD | ||
| + | | all | ||
| + | | <br> | ||
| + | | Indoor | ||
| + | | <br> | ||
| + | | <br> | ||
| + | | | ||
| + | |- | ||
| + | | GetVera | ||
| + | | IP Camera | ||
| + | | VistaCam 700 | ||
| + | | all | ||
| + | | <br> | ||
| + | | Indoor | ||
| + | | <br> | ||
| + | | <br> | ||
| + | | | ||
| + | |- | ||
| + | |} | ||
| − | + | === '''Cameras known to work'''<br/> === | |
| + | |||
| + | Please note that we don't guarantee that all functions of a camera will work with our Vera controller !!! | ||
| + | |||
| + | {| class="wikitable" | ||
| + | |- | ||
| + | ! Manufacturer | ||
| + | ! Device Type | ||
| + | ! Model no. | ||
| + | ! Version | ||
| + | ! Date Purchased | ||
| + | ! Location (indoor/outdoor) | ||
| + | ! Path for JPEG image | ||
| + | ! Product Review | ||
| + | ! Added by | ||
| + | ! Notes | ||
| + | |- | ||
| + | | Foscam [http://www.foscam.us/ [1]] [http://www.foscam.com/ [2]] | ||
| + | | IP Camera | ||
| + | | [http://foscam.us/foscam-fi8918w-wireless-ip-camera-11.html?gclid=CPDxx_v5trECFYrP3wodpHgAwQ FI8908/FI8908W] | ||
| + | | firmware 11.14.1.46 / 2.4.8.12 | ||
| + | | 2010 | ||
| + | | Indoor | ||
| + | | /snapshot.cgi | ||
| + | | [http://www.amazon.com/Wireless-Windows-compatible-Installation-Included/product-reviews/B0030FR08W/ref=dp_top_cm_cr_acr_txt?ie=UTF8&showViewpoints=1 Customer reviews] | ||
| + | | Ap15e | ||
| + | | Use the Foscam IP Camera Tool for initial setup, then copy IP address and path into Vera setup fields.<br/>For Pan, Tilt, Patrol support use the attached file [http://forum.micasaverde.com/index.php/topic,8832.msg68515.html#msg68515 here]. | ||
| + | |- | ||
| + | | Foscam | ||
| + | | IP Camera | ||
| + | | FI9810W FI9821 FI9831W FI9805W | ||
| + | | | ||
| + | | | ||
| + | | Indoor | ||
| + | | /cgi-bin/CGIProxy.fcgi?cmd=snapPicture2&usr=MYLOGIN&pwd=MYPASS | ||
| + | | | ||
| + | | mcvchris | ||
| + | | FI9810W & FI9805W - pan/tilt with I_FoscamPTZ.xml; FI9821 & FI9831W pan/tilt with I_Foscam98HD.xml | ||
| + | |- | ||
| + | | Foscam | ||
| + | | IP Camera | ||
| + | | FI8910W FI8918W FI8905W | ||
| + | | | ||
| + | | | ||
| + | | Indoor | ||
| + | | /snapshot.cgi?user=YOURUSERNAME&pwd=YOURPASSWORD | ||
| + | | | ||
| + | | mcvchris | ||
| + | | FI9810W - pan/tilt with I_FoscamPTZ.xml; FI8918W pan/tilt with I_VistaCamPT.xml | ||
| + | |- | ||
| + | | Foscam | ||
| + | | IP Camera | ||
| + | | FI9820W FI8601W | ||
| + | | | ||
| + | | | ||
| + | | Indoor | ||
| + | | tmpfs/snap.jpg or /tmpfs/auto.jpg | ||
| + | | | ||
| + | | | ||
| + | | | ||
| + | |- | ||
| + | | Foscam | ||
| + | | IP Camera | ||
| + | | FI8906W FI8904W | ||
| + | | | ||
| + | | | ||
| + | | Indoor | ||
| + | | /snapshot.cgi?user=USERNAME&pwd=PASSWORD&resolution=32&rate=0 | ||
| + | | | ||
| + | | mcvchris | ||
| + | | | ||
| + | |- | ||
| + | | Linksys | ||
| + | | IP Camera | ||
| + | | [http://homesupport.cisco.com/en-us/wireless/lbc/WVC54GCA/download WVC54GCA] | ||
| + | | all | ||
| + | | 2009 | ||
| + | | Indoor | ||
| + | | img/snapshot.cgi | ||
| + | | <br/> | ||
| + | | <br/> | ||
| + | | An inexpensive camera with moderate image quality. Use the Linksys setup wizard for initial setup, then copy IP address and path into Vera setup fields. Use a static IP address. | ||
| + | |- | ||
| + | | Linksys | ||
| + | | IP Camera | ||
| + | | [http://www.cisco.com/en/US/products/ps9948/index.html WVC210] | ||
| + | | all | ||
| + | | 2009 | ||
| + | | Indoor | ||
| + | | img/snapshot.cgi | ||
| + | | <br/> | ||
| + | | <br/> | ||
| + | | A more expensive camera with good image quality and pan/tilt ability. Use the Linksys setup wizard for initial setup, then copy IP address and path into Vera setup fields. Use a static IP address. Pan/tilt controls will not work with Vera. | ||
| + | |- | ||
| + | | Linksys | ||
| + | | IP Camera | ||
| + | | [http://homesupport.cisco.com/en-us/wireless/lbc/WVC80N?referrer=www.linksysbycisco.com WVC80N] | ||
| + | | all | ||
| + | | 2009 | ||
| + | | Indoor | ||
| + | | img/snapshot.cgi?size=2&quality=1 | ||
| + | | <br/> | ||
| + | | <br/> | ||
| + | | A more expensive camera with good image quality and wireless N. Use the Linksys setup wizard for initial setup, then copy IP address and path into Vera setup fields. Use a static IP address. Pan/tilt controls will not work with Vera. | ||
| + | Size can be (160 x 120 = 1,320 x 240 = 2,640 x 480 = 3) and Quality can be (Very High= 1,High= 2,Normal= 3,Low= 4,Very Low= 5) | ||
| + | |||
| + | |- | ||
| + | | iCamView | ||
| + | | IP Camera Server | ||
| + | | [http://icamview.com/icv22.htm iCV-22], [http://icamview.com/icv32.htm iCV-32] | ||
| + | | all | ||
| + | | 2009<br/> | ||
| + | | Indoor/Outdoor | ||
| + | | pda.cgi?user=admin&password=1234&page=image&cam=1<br/><br/>pda.cgi?user=admin&password=1234&page=image&cam=2<br/> | ||
| + | | <br/> | ||
| + | | <br/> | ||
| + | | Feature-rich IP camera server, supports up to two compatible USB cameras, optional WiFi support, USB storage, USB hubs, motion; works with range of cameras, see icamview.co.uk. Excellent modular solution. They do ship to North America. | ||
| + | |- | ||
| + | | SmartHome.com.au SmartEye [http://www.wansview.com/ Wansview] | ||
| + | | IP Camera | ||
| + | | [http://www.smarthome.com.au/zseries/wirelesssecuritycamera.php Z~Series Wireless Camera] [http://www.ipcam-central.com IPCAM Central SmartEye NC532W] | ||
| + | | all | ||
| + | | 2009 [http://www.ipcam-central.com/Smarteye-NC532W-FTP-p/nc532w-ftp.htm 2011]<br/> | ||
| + | | Indoor and [http://www.ipcam-central.com/Smarteye-NC532W-FTP-p/nc532w-ftp.htm Outdoor H.264 w/FTP/email/SD] | ||
| + | | Static URL /tmpfs/auto.jpg (small) OR /tmpfs/snap.jpg (large) | ||
| + | | <br/> | ||
| + | | <br/> | ||
| + | | Inexpensive IP security camera designed for the Australian and New Zealand Z-Wave users, but shipping world wide. Luup file available from [http://www.ipcam-central.com [3]] but not needed unless need PTZ. Despite Vera only displaying small images use snap.jpg to get larger images in Home Buddy for Android. Informational: QT URL for IE [http://x.x.x.x/iphone/11.qt?user:password& http://x.x.x.x/iphone/11.qt?user:password&amp]; which reveals RTSP RTP URL rtsp://x.x.x.x/iphone/11 (credentials required though) | ||
| + | |- | ||
| + | | [http://global.level1.com LevelOne] | ||
| + | | IP Camera | ||
| + | | [http://global.level1.com/product_d.php?id=54 WCS-2030] | ||
| + | | all | ||
| + | | 2010 | ||
| + | | Indoor | ||
| + | | cgi-bin/video.jpg | ||
| + | | [http://reviews.cnet.com/search-results/levelone-camcon-wcs-2030/1707-5_7-31972011.html CNET review] | ||
| + | | <br/> | ||
| + | | An inexpensive IP camera with good image quality. Can be connected wired or wirelessly. Most LevelOne cameras use the same path for the JPEG image, so most of their line (both low and high end) should be compatible. Video and audio also stream over RTSP, which can be customized through the camera's web interface. | ||
| + | |- | ||
| + | | Asante | ||
| + | | IP Camera | ||
| + | | [http://www.asante.com/products/SecureNetCam/Voyager1.asp Voyager I] | ||
| + | | firmware 2.02 and above | ||
| + | | 2010 | ||
| + | | Indoor | ||
| + | | image.cgi | ||
| + | | <br/> | ||
| + | | <br/> | ||
| + | | An inexpensive IP camera that is very feature rich, has good image quality, night vision capabilities, motion detection, two-way audio, video streaming over TCP, UDP, or HTTP, and other configurable features. In firmware version 2.02, Asante added the capability to retrieve an image via a URL (however, it is delayed by 3 seconds). Offers a full-featured web interface in IE using an ActiveX plug-in (limited capabilites in other browsers). | ||
| + | |- | ||
| + | | TrendNet | ||
| + | | IP Camera | ||
| + | | [http://www.trendnet.com/products/proddetail.asp?prod=155_TV-IP512WN&cat=149 TV-IP512WN] | ||
| + | | all | ||
| + | | 2009 | ||
| + | | Indoor | ||
| + | | /image/jpeg.cgi OR /cgi/jpg/image.cgi | ||
| + | | <br/> | ||
| + | | <br/> | ||
| + | | Feature-rich inexpensive IP camera with good image quality, features 802.11n, GPIO ports, not bad optics | ||
| + | |- | ||
| + | | TrendNet | ||
| + | | IP Camera | ||
| + | | TV-IP551WI | ||
| + | | all | ||
| + | | | ||
| + | | Indoor | ||
| + | | /image/jpeg.cgi OR /cgi/jpg/image.cgi | ||
| + | | <br/> | ||
| + | | mcvchris | ||
| + | | | ||
| + | |- | ||
| + | | D-Link | ||
| + | | IP Camera | ||
| + | | [http://www.dlink.com/products/?pid=DCS-950G DCS-950G] | ||
| + | | firmware 1.07 | ||
| + | | ? | ||
| + | | Indoor | ||
| + | | /_gCVimage.jpg | ||
| + | | [http://www.amazon.com/D-Link-Securicam-DCS-950G-Wireless-Internet/product-reviews/B0006GDCD0/ref=dp_top_cm_cr_acr_txt?ie=UTF8&showViewpoints=1 Customer reviews] | ||
| + | | Ap15e | ||
| + | | It takes about 9(!) seconds to get the jpg file from the camera, but Vera's generic Luup IP camera plugin times out after 5 seconds by default. Starting with Ui4 a timeout option was added to the device settings for the camera, which you can increase to 10. | ||
| + | |- | ||
| + | | D-Link | ||
| + | | IP Camera | ||
| + | | [http://www.dlink.com/products/?pid=664 DCS-920] (also DCS-930 and DCS-932) | ||
| + | | firmware 1.05? | ||
| + | | ? | ||
| + | | Indoor | ||
| + | | /image/jpeg.cgi | ||
| + | <br/>/image.jpg | ||
| + | |||
| + | | <br/> | ||
| + | | futzle | ||
| + | | Standard timeout (5 seconds) works. It may be necessary to turn on access control (username/password) on the camera's web configuration, and set Vera to use the username/password. | ||
| + | |- | ||
| + | | WansView | ||
| + | | IP Camera | ||
| + | | NCH532MW | ||
| + | | | ||
| + | | | ||
| + | | Indoor | ||
| + | | /tmpfs/auto.jpg | ||
| + | | | ||
| + | | mcvchris | ||
| + | | | ||
| + | |- | ||
| + | | WansView | ||
| + | | IP Camera | ||
| + | | NCB-541B | ||
| + | | | ||
| + | | | ||
| + | | Indoor | ||
| + | | /snapshot.cgi?user=[USERNAME]&pwd=[PASSWORD] OR | ||
| + | /videostream.asf?usr=[USERNAME]&pwd=[PASSWORD] | ||
| + | |||
| + | | | ||
| + | | mcvchris | ||
| + | | | ||
| + | |- | ||
| + | | Sony | ||
| + | | IP Camera | ||
| + | | SNC-DH160 | ||
| + | | | ||
| + | | | ||
| + | | Indoor | ||
| + | | /oneshotimage1 OR | ||
| + | now.jpg?snap=spush | ||
| + | |||
| + | | | ||
| + | | mcvchris | ||
| + | | | ||
| + | |- | ||
| + | | Wanscam | ||
| + | | IP Camera | ||
| + | | aj-c2wa-c198 | ||
| + | | | ||
| + | | | ||
| + | | Indoor | ||
| + | | /videostream.cgi | ||
| + | | | ||
| + | | mcvdaniel | ||
| + | | It may be necessary to use the original software that came with the camera to find it on the network. | ||
| + | |- | ||
| + | | <span style="font-family: Arial, Helvetica, sans-serif; font-size: small">Aviosys (Yoics)</span> | ||
| + | | <span style="font-family: Arial, Helvetica, sans-serif; font-size: small">IP Camera server</span> | ||
| + | | [http://www.aviosys.com/downloads/manuals/video/9100%28A%29%20Plus%20Manual-NB%20-V2.37.pdf <span style="font-size: small;">9100a</span>] | ||
| + | | <br/> | ||
| + | | | ||
| + | | <span style="font-family: Arial, Helvetica, sans-serif; font-size: small">Indoor/Outdoor</span> | ||
| + | | | ||
| + | <span style="font-family: Arial, Helvetica, sans-serif; font-size: small">/usr/yoics0.jpg</span><br/><span style="font-family: Arial, Helvetica, sans-serif; font-size: small">/usr/yoics1.jpg</span><br/><span style="font-family: Arial, Helvetica, sans-serif; font-size: small">/usr/yoics2.jpg</span> | ||
| + | |||
| + | <span style="font-family: Arial, Helvetica, sans-serif; font-size: small"> </span><span style="font-family: Arial, Helvetica, sans-serif; font-size: small; line-height: 1.5em">/usr/yoics3.jpg</span> | ||
| + | |||
| + | | <br/> | ||
| + | | <span style="font-family: Arial, Helvetica, sans-serif; font-size: small">mcvadi</span> | ||
| + | | <span style="font-family: Arial, Helvetica, sans-serif; font-size: small">The number for the URL depends on the port that the camera is connected to (/usr/yoics1.jpg is for port 2 on the server). Each camera uses the same IP address (the one from the camera server).</span> | ||
| + | |- | ||
| + | | <span style="font-family: Arial, Helvetica, sans-serif; font-size: small">IPUX</span> | ||
| + | | <span style="font-family: Arial, Helvetica, sans-serif; font-size: small">IP Camera</span> | ||
| + | | <span style="font-family: Arial, Helvetica, sans-serif; font-size: small">ICS 2330</span> | ||
| + | | <br/> | ||
| + | | | ||
| + | | Indoor | ||
| + | | <span style="font-family: Arial, Helvetica, sans-serif; font-size: small">/cgi/mjpg/mjpg.cgi </span> | ||
| + | |||
| + | |||
| + | |||
| + | |||
| + | |||
| + | |||
| + | |||
| + | |||
| + | |||
| + | |||
| + | |||
| + | |||
| + | |||
| + | |||
| + | | <br/> | ||
| + | | <span style="font-family: Arial, Helvetica, sans-serif; font-size: small">mcvanne</span> | ||
| + | | <span style="font-family: Arial, Helvetica, sans-serif; font-size: small">Camera must be setup to use MJPEG compression from the camera configuration page.</span> | ||
| + | |- | ||
| + | | <span style="color: rgb(34, 34, 34); font-family: arial, sans-serif; font-size: small">Hikvison</span> | ||
| + | | <span style="color: rgb(34, 34, 34); font-family: arial, sans-serif; font-size: small">IP Camera</span> | ||
| + | | <span style="color: rgb(34, 34, 34); font-family: arial, sans-serif; font-size: small">DS-2CD7153-E DS-2CD2132-4</span> | ||
| + | | <span style="color: rgb(34, 34, 34); font-family: arial, sans-serif; font-size: small">All</span> | ||
| + | | <span style="color: rgb(34, 34, 34); font-family: arial, sans-serif; font-size: small">2012</span><span style="line-height: 1.5em"> </span> | ||
| + | | <span style="font-family: Arial, Helvetica, sans-serif; font-size: small">Indoor/Outdoor</span> | ||
| + | | <span style="color: rgb(34, 34, 34); font-family: arial, sans-serif; font-size: small">/Streaming/channels/1/picture </span> | ||
| + | |||
| + | |||
| + | |||
| + | |||
| + | |||
| + | |||
| + | |||
| + | |||
| + | |||
| + | |||
| + | |||
| + | |||
| + | |||
| + | |||
| + | | <br/> | ||
| + | | <span style="color: rgb(34, 34, 34); font-family: arial, sans-serif; font-size: small">ndwalters</span> | ||
| + | | <span style="color: rgb(34, 34, 34); font-family: arial, sans-serif; font-size: small">Perform initial setup via web interface.</span> | ||
| + | |- | ||
| + | | <span style="color: rgb(34, 34, 34); font-family: arial, sans-serif; font-size: small">Hikvison</span> | ||
| + | | <span style="color: rgb(34, 34, 34); font-family: arial, sans-serif; font-size: small">IP Camera</span> | ||
| + | | <span style="color: rgb(34, 34, 34); font-family: arial, sans-serif; font-size: small">DS-2CD852MF-E</span> | ||
| + | | <span style="color: rgb(34, 34, 34); font-family: arial, sans-serif; font-size: small">All</span> | ||
| + | | <span style="color: rgb(34, 34, 34); font-family: arial, sans-serif; font-size: small">2012</span> | ||
| + | | <span style="font-family: Arial, Helvetica, sans-serif; font-size: small">Indoor/Outdoor</span> | ||
| + | | <span style="color: rgb(34, 34, 34); font-family: arial, sans-serif; font-size: small">/Streaming/channels/1/picture </span> | ||
| + | |||
| + | |||
| + | |||
| + | |||
| + | |||
| + | |||
| + | |||
| + | |||
| + | |||
| + | |||
| + | | <br/> | ||
| + | | <span style="color: rgb(34, 34, 34); font-family: arial, sans-serif; font-size: small">ndwalters</span> | ||
| + | | <span style="color: rgb(34, 34, 34); font-family: arial, sans-serif; font-size: small">Perform initial setup via web interface.</span> | ||
| + | |- | ||
| + | | <span style="color: rgb(34, 34, 34); font-family: arial, sans-serif; font-size: small">Dahua</span> | ||
| + | | <span style="color: rgb(34, 34, 34); font-family: arial, sans-serif; font-size: small">IP Camera</span> | ||
| + | | <span style="color: rgb(34, 34, 34); font-family: arial, sans-serif; font-size: small">IPC-Hx2xxxP</span> | ||
| + | | <span style="color: rgb(34, 34, 34); font-family: arial, sans-serif; font-size: small">Firmware 2.103.0000.0.T.20130220</span> | ||
| + | | <span style="color: rgb(34, 34, 34); font-family: arial, sans-serif; font-size: small">2013</span> | ||
| + | | <span style="font-family: Arial, Helvetica, sans-serif; font-size: small">Indoor/Outdoor</span> | ||
| + | | <span style="font-family: Arial, Helvetica, sans-serif; font-size: small"><span style="color: rgb(34, 34, 34); font-family: arial, sans-serif">/cgi-bin/snapshot.cgi?channel=</span></span><span style="font-family: Arial, Helvetica, sans-serif; font-size: small"><span style="color: rgb(34, 34, 34); font-family: arial, sans-serif">0</span></span><br/> | ||
| + | | <br/> | ||
| + | | <span style="color: rgb(34, 34, 34); font-family: arial, sans-serif; font-size: small">ndwalters</span> | ||
| + | | <span style="color: rgb(34, 34, 34); font-family: arial, sans-serif; font-size: small">Perform initial setup via web interface.</span> | ||
| + | |- | ||
| + | | <span style="color: rgb(34, 34, 34); font-family: arial, sans-serif; font-size: small">Dahua</span> | ||
| + | | <span style="color: rgb(34, 34, 34); font-family: arial, sans-serif; font-size: small">IP Camera</span> | ||
| + | | <span style="color: rgb(34, 34, 34); font-family: arial, sans-serif; font-size: small">IPC-Hx3xxxP</span> | ||
| + | | <span style="color: rgb(34, 34, 34); font-family: arial, sans-serif; font-size: small">Firmware 2.103.0000.0.T.20121219</span> | ||
| + | | <span style="color: rgb(34, 34, 34); font-family: arial, sans-serif; font-size: small">2013</span> | ||
| + | | <span style="font-family: Arial, Helvetica, sans-serif; font-size: small">Indoor/Outdoor</span> | ||
| + | | <span style="font-family: Arial, Helvetica, sans-serif; font-size: small"><span style="color: rgb(34, 34, 34); font-family: arial, sans-serif">/cgi-bin/snapshot.cgi?channel=</span></span><span style="font-family: Arial, Helvetica, sans-serif; font-size: small"><span style="color: rgb(34, 34, 34); font-family: arial, sans-serif">0</span></span><br/> | ||
| + | | <br/> | ||
| + | | <span style="color: rgb(34, 34, 34); font-family: arial, sans-serif; font-size: small">ndwalters</span> | ||
| + | | <span style="color: rgb(34, 34, 34); font-family: arial, sans-serif; font-size: small">Perform initial setup via web interface.</span> | ||
| + | |- | ||
| + | | <font face="arial, sans-serif" color="#222222" size="2">Edimax</font> | ||
| + | | <span style="color: rgb(34, 34, 34); font-family: arial, sans-serif; font-size: small">IP Camera</span> | ||
| + | | <font face="arial, sans-serif" color="#222222" size="2">IC-71110W</font> | ||
| + | | <br/> | ||
| + | | <span style="color: rgb(34, 34, 34); font-family: arial, sans-serif; font-size: small">2013</span> | ||
| + | | | ||
| + | | <font face="arial, sans-serif" color="#222222" size="2">/snapshot.jpg</font> | ||
| + | | <br/> | ||
| + | | <span style="color: rgb(34, 34, 34); font-family: arial, sans-serif; font-size: small">mcvanne</span> | ||
| + | | <font face="arial, sans-serif" color="#222222" size="2">Go to camera's control panel -> Network -> LoginFree and set the filename to snapshot.jpg</font> | ||
| + | |} | ||
| + | |||
| + | === '''Cameras that don't work''' === | ||
| + | |||
| + | {| class="wikitable" | ||
| + | |- | ||
| + | ! Manufacturer | ||
| + | ! Device Type | ||
| + | ! Model no. | ||
| + | ! Version | ||
| + | ! Date Purchased | ||
| + | ! Location (indoor/outdoor) | ||
| + | ! Path for JPEG image | ||
| + | ! Product Review | ||
| + | ! Added by | ||
| + | ! Notes | ||
| + | |- | ||
| + | | Trendnet | ||
| + | | IP Camera | ||
| + | | TV-IP100W | ||
| + | | all | ||
| + | | 2007<br> | ||
| + | | Indoor | ||
| + | | none<br> | ||
| + | | <br> | ||
| + | | <br> | ||
| + | | This camera can only serve images using DirectX or Java. The workaround is complex: "using a PC you can use MPlayer to strip out a JPG image from the video stream (asf). You can then store the JPG snapshot on a PC, then run a web server and vera can then "fetch" the image from the PC instead of the camera." | ||
| + | |- | ||
| + | | Schlage | ||
| + | | IP Camera | ||
| + | | WCW100 | ||
| + | | all | ||
| + | | 2010 | ||
| + | | Indoor | ||
| + | | none | ||
| + | | <br> | ||
| + | | Ray | ||
| + | | This camera does not give an IP address out of the box. In order for it work, it needs to be activated using the Schlage LiNK system. Without paying for the Schlage LiNK membership, this camera cannot be used with Vera unless there's a way of forcing the activation. | ||
| + | Update: The camera might work after a firmware update. More info here: [http://forum.micasaverde.com/index.php?topic=6581.0] and here [http://forum.micasaverde.com/index.php?topic=5841.15] | ||
| + | |||
| + | |- | ||
| + | | Asante | ||
| + | | IP Camera | ||
| + | | Voyager I | ||
| + | | firmware 2.00 | ||
| + | | 2010 | ||
| + | | Indoor | ||
| + | | none | ||
| + | | <br> | ||
| + | | Ray | ||
| + | | This camera is inexpensive, very feature rich, has very good image quality, and has night vision capabilities. However, there is no publicly accessible URL to grab a live JPG from the camera. The web interface requires an ActiveX plug-in to view the live video feed and there is a snapshot button that will deliver a JPG. Asante is reportedly making changes to their camera in the next version of the firmware that should resolve some of these issues. | ||
| + | |||
| + | |- | ||
| + | | Trendnet | ||
| + | | IP Camera | ||
| + | | IP672WI | ||
| + | | | ||
| + | | | ||
| + | | Indoor | ||
| + | | none | ||
| + | | <br> | ||
| + | | | ||
| + | | This camera requires ActiveX. | ||
| + | |} | ||
| + | |||
| + | === '''DVRs that might work''' === | ||
| + | |||
| + | {| class="wikitable" | ||
| + | |- | ||
| + | ! Manufacturer | ||
| + | ! Device Type | ||
| + | ! Model no. | ||
| + | ! Version | ||
| + | ! Date Purchased | ||
| + | ! Location (indoor/outdoor) | ||
| + | ! Path for JPEG image | ||
| + | ! Product Review | ||
| + | ! Added by | ||
| + | ! Notes | ||
| + | |- | ||
| + | | Axis M7014 | ||
| + | | DVR | ||
| + | | | ||
| + | | all | ||
| + | | <br> | ||
| + | | Indoor | ||
| + | | | ||
| + | /axis-cgi/jpg/image.cgi?resolution=704x480&camera=1&dummy=1382723190384 | ||
| + | |||
| + | /axis-cgi/jpg/image.cgi?resolution=704x480&camera=3&dummy=1382723190384 | ||
| + | |||
| + | | <br> | ||
| + | | mcvchris<br> | ||
| + | | | ||
| + | The path needs to be changed for each camera, the tested DVR had 9 cameras (1-9). | ||
| + | |||
| + | |||
| + | |}} | ||
| + | |||
| + | === '''Manually adding a camera''' === | ||
| + | |||
| + | ==== '''UI7''' ==== | ||
| + | |||
| + | Follow the instructions available on the support page : http://support.getvera.com/customer/portal/articles/1613389-cameras-tab-view-and-install-cameras?b_id=712 | ||
| + | |||
| + | For a 3rd party camera you'll need to manually get the Snapshot or JPG URL to get an image from the camera. If your camera supports this method, you can then use it with Vera and you can archive these snapshots over time for security purposes. Most IP/Network cameras made in the past few years will have a JPG Snapshot mode. Some examples from Linksys are WVC54GCA, WVC200/WVC210. D-link, Trend-Net, and many others make similar cameras. | ||
| + | |||
| + | Once you have that URL copy it in the IP address field of the camera. | ||
You will need to specify: | You will need to specify: | ||
| − | + | *the IP address or domain name of the camera and the URL or path to retrieve the current image from the camera as a JPEG file | |
| − | + | *any username and password required to retrieve the JPEG file | |
| − | + | ||
| + | The URL (your camera's manual may denote this as "path" or "snapshot address") needs to retrieve the actual JPEG file, not just an HTML page that has the JPEG file somewhere on it. For example, if you can view a JPEG file from your camera with this URL: http://192.168.81.5/Snapshot.JPG?Quality=Standard . | ||
| + | Save the changes and you should be able to view the camera. | ||
| + | |||
| + | ==== '''UI5''' ==== | ||
| + | |||
| + | The instructions are here: http://docs5.mios.com/doc.php?language=1&manual=1&platform=3Lite&page=ip_cameras | ||
| + | |||
| + | ==== '''UI4''' ==== | ||
| + | |||
| + | Install the "Generic IP Camera" or "Panasonic IP Camera with Pan/Tilt/Zoom" plugin from the MIOS Marketplace (click on the "+" button from your Dashboard), depending on the camera type, then fill in the blank boxes with the information below(*). To add a new camera just click on the already installed plugin and then press on Create another button. | ||
| + | |||
| + | [[Image:UI4 camera2.png|547x406px|UI4 camera2.png]] [[Image:UI4 camera1.jpg|812x492px|UI4 camera1.jpg]] | ||
| + | |||
| + | In most cases, IP cameras have a URL method for obtaining a SNAPSHOT or JPG image from the camera. If your camera supports this method, you can then use it with Vera and you can archive these snapshots over time for security purposes. Most IP/Network cameras made in the past few years will have a JPG Snapshot mode. Some examples from Linksys are WVC54GCA, WVC200/WVC210. D-link, Trend-Net, and many others make similar cameras. | ||
| + | |||
| + | You will need to specify: | ||
| + | |||
| + | *the IP address or domain name of the camera | ||
| + | *the URL or path to retrieve the current image from the camera as a JPEG file | ||
| + | *any username and password to retrieve the JPEG file | ||
| + | |||
| + | The URL (your camera's manual may denote this as "path" or "snapshot address") needs to retrieve the actual JPEG file, not just an HTML page that has the JPEG file somewhere on it. For example, if you can view a JPEG file from your camera with this URL: '''http://192.168.81.5/Snapshot.JPG?Quality=Standard''', then put in these settings: | ||
| + | |||
| + | IP Address: '''192.168.81.5'''<br> Path: '''Snapshot.JPG?Quality=Standard''' | ||
| + | |||
| + | and be sure to provide the username/password if one is needed. After you specify this information, click the red 'Save' button, and then you can see the camera by clicking the 'View Camera' option. | ||
| + | |||
| + | ==== '''UI2''' ==== | ||
| + | |||
| + | In Vera's setup page click Devices, Luup plugins, Install/uninstall plugins, and click 'install' next to either the 'Generic IP Camera' plugin, or, if you see a plugin for your particular camera, such as 'Panasonic IP Camera with Pan/Tilt/Zoom' use that instead. If you have more than one camera, you can click "install another" to have multiple instances of the plugin. If your camera is not a 'Plug and Play' model or not on the supported list, you need to specify the settings for the camera by going to the 'Devices' tab on Vera's setup page, adding the camera if it's not already there, and clicking the '+' icon to edit the camera's settings. | ||
| + | |||
| + | [[Image:Camera1.jpg|thumb|center|512px]] [[Image:Camera2.jpg|thumb|center|512px|Camera2.jpg]] | ||
| + | |||
| + | === '''Configuring the Panasonic IP camera to connect wirelessly to Vera''' === | ||
| + | |||
| + | The Panasonic IP Cameras have a switch on the bottom: WIRED/WIRELESS. In order to connect your camera wirelessly to Vera, you'll need to follow these steps: | ||
| + | |||
| + | - set the switch to WIRED | ||
| + | - connect your camera to Vera's LAN port using an Ethernet cable | ||
| + | - turn the camera on, confirm Vera's LAN LED turns orange, and wait for the IP Cam LED to turn green | ||
| + | - wait for the camera to be detected in Devices -> Unassigned Device | ||
| + | - assign the camera to a 'Room' and click 'Save' | ||
| + | (for the camera to be detected it should have the default username/password: dceadmin/dcepass and listen on port 80) | ||
| + | - confirm that you can see images from the camera | ||
| + | - click on the "+" sign near your camera and note its IP address (e.g. 192.168.81.200) | ||
| + | |||
| + | - connect your computer to the same network as your camera | ||
| + | - open your web browser and type in: http://camera1_ip (in this example, http://192.168.81.200) | ||
| + | - login with the default camera username: dceadmin and password: dcepass | ||
| + | - go to Setup -> Wireless and set SSID, Cipher and Password to Vera's wireless settings | ||
| + | which can be found an the bottom of Vera. (default Cipher is WPA2-PSK) | ||
| + | - click 'Save Settings' | ||
| + | - turn the camera's bottom switch to WIRELESS and reboot your camera by cycling its power | ||
| + | |||
| + | Your camera should now connect wirelessly to Vera. If you change your Vera's wireless settings you'll have first to update them on your cameras, so you won't lose connection to them. | ||
| + | |||
| + | === Example of using a Linksys WVC54GCA or WVC210 camera with Vera === | ||
| + | |||
| + | For example, if you can view a JPEG file from your camera with this URL: http://192.168.81.5/img/snapshot.cgi, then put in these settings: <br>Domain or IP: 192.168.81.5 (or ''YourDomain.MyLinksysCam.com'' if remote access is enabled)<br> Path: img/snapshot.cgi<br>A username and password must be used unless all users are allowed in the USERS section.<br> | ||
| + | |||
| + | <br> | ||
| + | |||
| + | *If you have more than one camera, you will be using the PORT as part of the URL. If your second camera is on PORT 1024 and the IP is 192.168.81.6, you would use 192.168.81.6:1024 or YourDomain.MyLinksysCam.com:1024 | ||
| + | |||
| + | <br> | ||
| + | |||
| + | === iCAMView and some Lorex network cameras === | ||
| + | |||
| + | For [http://www.icamview.co.uk iCAMView] based cameras, including a few Lorex-branded ones, the path would be: <br> <tt>showimg_pda.cgi?cam=1 for the first camera</tt> <br> <tt>showimg_pda.cgi?cam=2 for the second camera</tt> <br> | ||
| + | |||
| + | Older models may require slightly different path: <br> <tt>pda.cgi?cam=1 for the first camera</tt> <br> <tt>pda.cgi?cam=2 for the second camera</tt> <br> | ||
| + | |||
| + | Other parameters would be the same as above. | ||
| + | |||
| + | === Axis IP Cameras === | ||
| + | |||
| + | Path: axis-cgi/jpg/image.cgi (or ''lastshot.jpg'' depending of the model) <br> More information here: <br> [http://www.axis.com/techsup/cam_servers/tech_notes/live_snapshots.htm Axis live_snapshots] <br> [http://www.axis.com/techsup/cam_servers/cam_200p/techoverview.htm Axis techoverview] | ||
| + | |||
| + | <br> | ||
| + | |||
| + | === '''Trendnet IP camera, TV-IP110W''' === | ||
| + | |||
| + | Path: /cgi/jpg/image.cgi | ||
| + | |||
| + | <br> | ||
| + | |||
| + | == '''VistaCam''' == | ||
| + | |||
| + | VistaCam by Mi Casa Verde is a compact Indoor IP camera that supports both wired and wireless installation. Mi Casa Verde Technical Support Team pre-provisions each VistaCam so it works right out of the box with Vera! Set-up doesn’t get any easier. Whether for Home, Business, Facility surveillance, or just for fun, the VistaCam easy to install and has all the features users need at an affordable price!<br> | ||
| + | |||
| + | There are 2 basic ways to setup the VistaCam to work with Vera in wireless mode. Here is what you need to do:<br> '''A''') if you have a main router in the house and Vera and your computer are connected to it (we presume that Vera has been already configured)<br> 1) connect the vista Cam to the same router;<br> 2) after a minute or so Vera will auto detect the camera and install the necessary plugin;<br> 3) after the plugin is installed you should be able to see an image when you press the little wrench key from the camera's icon on the dashboard;<br> 4) go to the Settings tab and scroll down to the last option, IP;<br> 5) copy that IP address and paste it into your browser's address bar and hit the Enter key (it will open the administration page for the camera);<br> 6) on the camera's administration page go to wireless options and set up the SSID and the password (the SSID is usually "'''vera_xxxxx'''" [where xxxxx is Vera's Serial Number]; you can find the Serial number and the password on the back side of Vera[password is WiFi pass or Home ID]) and Save; | ||
| + | |||
| + | <span style="color: rgb(255, 0, 0);">'''Note: Vera's SSID is starting with a small letter, not a capital one: vera_xxxxx'''</span> | ||
| + | |||
| + | Note: The password should be listed as ''''Shared Key' '''under the 'Security' section and will show up after you select the '''encryption protocol: WPA2'''.<br> 7) remove the Internet cable connection and power cycle the camera;<br> 8) go to the dashboard and check for image from the camera.<br> | ||
| + | |||
| + | ---- | ||
| + | |||
| + | '''B''') if by any reason you can't see the camera after you connect it to your main router here is what you need to do (we presume that Vera has been already configured):<br> 1) go to Advanced > Net & WiFi tab and select the '''Through another gateway on my network. MiOS is a switch''' option and then ''Save and apply'' from the bottom of that page;<br> 2) connect your camera to the '''ETH2 port''' on Vera(now Vera should "see" the camera and you should be able to see pictures);<br> 3) go to the Settings tab and scroll down to the last option, IP;<br> 4) copy that IP address and paste it into your browser's address bar and hit the Enter key (it will open the administration page for the camera);<br> 5) on the camera's administration page go to wireless options and set up the SSID and the password (the SSID is usually "'''vera_xxxxx'''" [where xxxxx is Vera's Serial Number]; you can find the Serial number and the password on the back side of Vera[password is WiFi pass or Home ID]) and Save; | ||
| + | |||
| + | <span style="color: rgb(255, 0, 0);">'''Note: Vera's SSID is starting with a small letter, not a capital one: vera_xxxxx'''</span><br> | ||
| − | The | + | Note: The password should be listed as ''''Shared Key' '''under the 'Security' section and will show up after you select the '''encryption protocol: WPA2'''.<br> 6) remove the Internet cable connection and power cycle the camera;<br> 7) go to the Dashboard and check if you receive images from the camera. |
| − | + | [[Category:Hardware]] | |
| − | + | ||
| − | + | . | |
Latest revision as of 10:36, 16 February 2016
If you buy an IP camera from Mi Casa Verde, we will pre-configure it to work with Vera right out of the box. If you get the camera yourself, and it's a model that is 'Plug and Play' compatible with Vera (see 'Supported Cameras' below), then you should be sure the camera is configured to get an IP address automatically, and that the username is set to: dceadmin and the password is set to: dcepass. Vera will add the camera automatically and fill in the settings. (Specific info for users of Panasonic IP Cameras) When adding a camera that is not on the supported list, see the section 'Manually adding a camera' below.
[edit] Supported Cameras
| Manufacturer | Device Type | Model no. | Version | Date Purchased | Location (indoor/outdoor) | Specs | Product Review | Notes |
|---|---|---|---|---|---|---|---|---|
| Mi Casa Verde | IP Camera | Vistacam | all | Indoor | The VistaCam comes pre-configured with the Vera unit so when you connect the camera to the network it should be shown on the Dashboard automatically. | |||
| Panasonic | IP Camera | BL-C131/BL-C30 | all | |
Indoor | |
|
The Panasonic IP cameras work well with Vera. However, for unknown reasons, the Panasonic camera will not get an IP address on your LAN until you run the Windows software supplied with it. You do not need to install the software; just insert the CD and tell the camera to get an IP address automatically (DHCP). If you buy the camera from the Mi Casa Verde web shop we do this before we ship it so the camera will work out of the box. Mac/Linux users who buy the camera elsewhere will need a Windows PC to 'activate' the camera. Set the default username/password on the camera to: dceadmin and dcepass for Vera to detect the camera automatically, or, if you use your own username/password, add the camera to Vera manually and provide Vera your username/password to access the camera. Update: For Mac users please access this link and setup your camera. |
| GetVera | IP Camera | VistaCam PT | all | |
Indoor | |
|
|
| GetVera | IP Camera | VistaCam SD | all | |
Indoor | |
|
|
| GetVera | IP Camera | VistaCam 700 | all | |
Indoor | |
|
[edit] Cameras known to work
Please note that we don't guarantee that all functions of a camera will work with our Vera controller !!!
| Manufacturer | Device Type | Model no. | Version | Date Purchased | Location (indoor/outdoor) | Path for JPEG image | Product Review | Added by | Notes |
|---|---|---|---|---|---|---|---|---|---|
| Foscam [1] [2] | IP Camera | FI8908/FI8908W | firmware 11.14.1.46 / 2.4.8.12 | 2010 | Indoor | /snapshot.cgi | Customer reviews | Ap15e | Use the Foscam IP Camera Tool for initial setup, then copy IP address and path into Vera setup fields. For Pan, Tilt, Patrol support use the attached file here. |
| Foscam | IP Camera | FI9810W FI9821 FI9831W FI9805W | Indoor | /cgi-bin/CGIProxy.fcgi?cmd=snapPicture2&usr=MYLOGIN&pwd=MYPASS | mcvchris | FI9810W & FI9805W - pan/tilt with I_FoscamPTZ.xml; FI9821 & FI9831W pan/tilt with I_Foscam98HD.xml | |||
| Foscam | IP Camera | FI8910W FI8918W FI8905W | Indoor | /snapshot.cgi?user=YOURUSERNAME&pwd=YOURPASSWORD | mcvchris | FI9810W - pan/tilt with I_FoscamPTZ.xml; FI8918W pan/tilt with I_VistaCamPT.xml | |||
| Foscam | IP Camera | FI9820W FI8601W | Indoor | tmpfs/snap.jpg or /tmpfs/auto.jpg | |||||
| Foscam | IP Camera | FI8906W FI8904W | Indoor | /snapshot.cgi?user=USERNAME&pwd=PASSWORD&resolution=32&rate=0 | mcvchris | ||||
| Linksys | IP Camera | WVC54GCA | all | 2009 | Indoor | img/snapshot.cgi | |
|
An inexpensive camera with moderate image quality. Use the Linksys setup wizard for initial setup, then copy IP address and path into Vera setup fields. Use a static IP address. |
| Linksys | IP Camera | WVC210 | all | 2009 | Indoor | img/snapshot.cgi | |
|
A more expensive camera with good image quality and pan/tilt ability. Use the Linksys setup wizard for initial setup, then copy IP address and path into Vera setup fields. Use a static IP address. Pan/tilt controls will not work with Vera. |
| Linksys | IP Camera | WVC80N | all | 2009 | Indoor | img/snapshot.cgi?size=2&quality=1 | |
|
A more expensive camera with good image quality and wireless N. Use the Linksys setup wizard for initial setup, then copy IP address and path into Vera setup fields. Use a static IP address. Pan/tilt controls will not work with Vera.
Size can be (160 x 120 = 1,320 x 240 = 2,640 x 480 = 3) and Quality can be (Very High= 1,High= 2,Normal= 3,Low= 4,Very Low= 5) |
| iCamView | IP Camera Server | iCV-22, iCV-32 | all | 2009 |
Indoor/Outdoor | pda.cgi?user=admin&password=1234&page=image&cam=1 pda.cgi?user=admin&password=1234&page=image&cam=2 |
|
|
Feature-rich IP camera server, supports up to two compatible USB cameras, optional WiFi support, USB storage, USB hubs, motion; works with range of cameras, see icamview.co.uk. Excellent modular solution. They do ship to North America. |
| SmartHome.com.au SmartEye Wansview | IP Camera | Z~Series Wireless Camera IPCAM Central SmartEye NC532W | all | 2009 2011 |
Indoor and Outdoor H.264 w/FTP/email/SD | Static URL /tmpfs/auto.jpg (small) OR /tmpfs/snap.jpg (large) | |
|
Inexpensive IP security camera designed for the Australian and New Zealand Z-Wave users, but shipping world wide. Luup file available from [3] but not needed unless need PTZ. Despite Vera only displaying small images use snap.jpg to get larger images in Home Buddy for Android. Informational: QT URL for IE http://x.x.x.x/iphone/11.qt?user:password& which reveals RTSP RTP URL rtsp://x.x.x.x/iphone/11 (credentials required though) |
| LevelOne | IP Camera | WCS-2030 | all | 2010 | Indoor | cgi-bin/video.jpg | CNET review | |
An inexpensive IP camera with good image quality. Can be connected wired or wirelessly. Most LevelOne cameras use the same path for the JPEG image, so most of their line (both low and high end) should be compatible. Video and audio also stream over RTSP, which can be customized through the camera's web interface. |
| Asante | IP Camera | Voyager I | firmware 2.02 and above | 2010 | Indoor | image.cgi | |
|
An inexpensive IP camera that is very feature rich, has good image quality, night vision capabilities, motion detection, two-way audio, video streaming over TCP, UDP, or HTTP, and other configurable features. In firmware version 2.02, Asante added the capability to retrieve an image via a URL (however, it is delayed by 3 seconds). Offers a full-featured web interface in IE using an ActiveX plug-in (limited capabilites in other browsers). |
| TrendNet | IP Camera | TV-IP512WN | all | 2009 | Indoor | /image/jpeg.cgi OR /cgi/jpg/image.cgi | |
|
Feature-rich inexpensive IP camera with good image quality, features 802.11n, GPIO ports, not bad optics |
| TrendNet | IP Camera | TV-IP551WI | all | Indoor | /image/jpeg.cgi OR /cgi/jpg/image.cgi | |
mcvchris | ||
| D-Link | IP Camera | DCS-950G | firmware 1.07 | ? | Indoor | /_gCVimage.jpg | Customer reviews | Ap15e | It takes about 9(!) seconds to get the jpg file from the camera, but Vera's generic Luup IP camera plugin times out after 5 seconds by default. Starting with Ui4 a timeout option was added to the device settings for the camera, which you can increase to 10. |
| D-Link | IP Camera | DCS-920 (also DCS-930 and DCS-932) | firmware 1.05? | ? | Indoor | /image/jpeg.cgi
|
|
futzle | Standard timeout (5 seconds) works. It may be necessary to turn on access control (username/password) on the camera's web configuration, and set Vera to use the username/password. |
| WansView | IP Camera | NCH532MW | Indoor | /tmpfs/auto.jpg | mcvchris | ||||
| WansView | IP Camera | NCB-541B | Indoor | /snapshot.cgi?user=[USERNAME]&pwd=[PASSWORD] OR
/videostream.asf?usr=[USERNAME]&pwd=[PASSWORD] |
mcvchris | ||||
| Sony | IP Camera | SNC-DH160 | Indoor | /oneshotimage1 OR
now.jpg?snap=spush |
mcvchris | ||||
| Wanscam | IP Camera | aj-c2wa-c198 | Indoor | /videostream.cgi | mcvdaniel | It may be necessary to use the original software that came with the camera to find it on the network. | |||
| Aviosys (Yoics) | IP Camera server | 9100a | |
Indoor/Outdoor |
/usr/yoics0.jpg /usr/yoics3.jpg |
|
mcvadi | The number for the URL depends on the port that the camera is connected to (/usr/yoics1.jpg is for port 2 on the server). Each camera uses the same IP address (the one from the camera server). | |
| IPUX | IP Camera | ICS 2330 | |
Indoor | /cgi/mjpg/mjpg.cgi
|
|
mcvanne | Camera must be setup to use MJPEG compression from the camera configuration page. | |
| Hikvison | IP Camera | DS-2CD7153-E DS-2CD2132-4 | All | 2012 | Indoor/Outdoor | /Streaming/channels/1/picture
|
|
ndwalters | Perform initial setup via web interface. |
| Hikvison | IP Camera | DS-2CD852MF-E | All | 2012 | Indoor/Outdoor | /Streaming/channels/1/picture
|
|
ndwalters | Perform initial setup via web interface. |
| Dahua | IP Camera | IPC-Hx2xxxP | Firmware 2.103.0000.0.T.20130220 | 2013 | Indoor/Outdoor | /cgi-bin/snapshot.cgi?channel=0 |
|
ndwalters | Perform initial setup via web interface. |
| Dahua | IP Camera | IPC-Hx3xxxP | Firmware 2.103.0000.0.T.20121219 | 2013 | Indoor/Outdoor | /cgi-bin/snapshot.cgi?channel=0 |
|
ndwalters | Perform initial setup via web interface. |
| Edimax | IP Camera | IC-71110W | |
2013 | /snapshot.jpg | |
mcvanne | Go to camera's control panel -> Network -> LoginFree and set the filename to snapshot.jpg |
[edit] Cameras that don't work
| Manufacturer | Device Type | Model no. | Version | Date Purchased | Location (indoor/outdoor) | Path for JPEG image | Product Review | Added by | Notes |
|---|---|---|---|---|---|---|---|---|---|
| Trendnet | IP Camera | TV-IP100W | all | 2007 |
Indoor | none |
|
|
This camera can only serve images using DirectX or Java. The workaround is complex: "using a PC you can use MPlayer to strip out a JPG image from the video stream (asf). You can then store the JPG snapshot on a PC, then run a web server and vera can then "fetch" the image from the PC instead of the camera." |
| Schlage | IP Camera | WCW100 | all | 2010 | Indoor | none | |
Ray | This camera does not give an IP address out of the box. In order for it work, it needs to be activated using the Schlage LiNK system. Without paying for the Schlage LiNK membership, this camera cannot be used with Vera unless there's a way of forcing the activation.
Update: The camera might work after a firmware update. More info here: [1] and here [2] |
| Asante | IP Camera | Voyager I | firmware 2.00 | 2010 | Indoor | none | |
Ray | This camera is inexpensive, very feature rich, has very good image quality, and has night vision capabilities. However, there is no publicly accessible URL to grab a live JPG from the camera. The web interface requires an ActiveX plug-in to view the live video feed and there is a snapshot button that will deliver a JPG. Asante is reportedly making changes to their camera in the next version of the firmware that should resolve some of these issues. |
| Trendnet | IP Camera | IP672WI | Indoor | none | |
This camera requires ActiveX. |
[edit] DVRs that might work
| Manufacturer | Device Type | Model no. | Version | Date Purchased | Location (indoor/outdoor) | Path for JPEG image | Product Review | Added by | Notes |
|---|---|---|---|---|---|---|---|---|---|
| Axis M7014 | DVR | all | |
Indoor |
/axis-cgi/jpg/image.cgi?resolution=704x480&camera=1&dummy=1382723190384 /axis-cgi/jpg/image.cgi?resolution=704x480&camera=3&dummy=1382723190384 |
|
mcvchris |
The path needs to be changed for each camera, the tested DVR had 9 cameras (1-9).
|
[edit] Manually adding a camera
[edit] UI7
Follow the instructions available on the support page : http://support.getvera.com/customer/portal/articles/1613389-cameras-tab-view-and-install-cameras?b_id=712
For a 3rd party camera you'll need to manually get the Snapshot or JPG URL to get an image from the camera. If your camera supports this method, you can then use it with Vera and you can archive these snapshots over time for security purposes. Most IP/Network cameras made in the past few years will have a JPG Snapshot mode. Some examples from Linksys are WVC54GCA, WVC200/WVC210. D-link, Trend-Net, and many others make similar cameras.
Once you have that URL copy it in the IP address field of the camera.
You will need to specify:
*the IP address or domain name of the camera and the URL or path to retrieve the current image from the camera as a JPEG file *any username and password required to retrieve the JPEG file
The URL (your camera's manual may denote this as "path" or "snapshot address") needs to retrieve the actual JPEG file, not just an HTML page that has the JPEG file somewhere on it. For example, if you can view a JPEG file from your camera with this URL: http://192.168.81.5/Snapshot.JPG?Quality=Standard . Save the changes and you should be able to view the camera.
[edit] UI5
The instructions are here: http://docs5.mios.com/doc.php?language=1&manual=1&platform=3Lite&page=ip_cameras
[edit] UI4
Install the "Generic IP Camera" or "Panasonic IP Camera with Pan/Tilt/Zoom" plugin from the MIOS Marketplace (click on the "+" button from your Dashboard), depending on the camera type, then fill in the blank boxes with the information below(*). To add a new camera just click on the already installed plugin and then press on Create another button.
In most cases, IP cameras have a URL method for obtaining a SNAPSHOT or JPG image from the camera. If your camera supports this method, you can then use it with Vera and you can archive these snapshots over time for security purposes. Most IP/Network cameras made in the past few years will have a JPG Snapshot mode. Some examples from Linksys are WVC54GCA, WVC200/WVC210. D-link, Trend-Net, and many others make similar cameras.
You will need to specify:
- the IP address or domain name of the camera
- the URL or path to retrieve the current image from the camera as a JPEG file
- any username and password to retrieve the JPEG file
The URL (your camera's manual may denote this as "path" or "snapshot address") needs to retrieve the actual JPEG file, not just an HTML page that has the JPEG file somewhere on it. For example, if you can view a JPEG file from your camera with this URL: http://192.168.81.5/Snapshot.JPG?Quality=Standard, then put in these settings:
IP Address: 192.168.81.5
Path: Snapshot.JPG?Quality=Standard
and be sure to provide the username/password if one is needed. After you specify this information, click the red 'Save' button, and then you can see the camera by clicking the 'View Camera' option.
[edit] UI2
In Vera's setup page click Devices, Luup plugins, Install/uninstall plugins, and click 'install' next to either the 'Generic IP Camera' plugin, or, if you see a plugin for your particular camera, such as 'Panasonic IP Camera with Pan/Tilt/Zoom' use that instead. If you have more than one camera, you can click "install another" to have multiple instances of the plugin. If your camera is not a 'Plug and Play' model or not on the supported list, you need to specify the settings for the camera by going to the 'Devices' tab on Vera's setup page, adding the camera if it's not already there, and clicking the '+' icon to edit the camera's settings.
[edit] Configuring the Panasonic IP camera to connect wirelessly to Vera
The Panasonic IP Cameras have a switch on the bottom: WIRED/WIRELESS. In order to connect your camera wirelessly to Vera, you'll need to follow these steps:
- set the switch to WIRED - connect your camera to Vera's LAN port using an Ethernet cable - turn the camera on, confirm Vera's LAN LED turns orange, and wait for the IP Cam LED to turn green - wait for the camera to be detected in Devices -> Unassigned Device - assign the camera to a 'Room' and click 'Save' (for the camera to be detected it should have the default username/password: dceadmin/dcepass and listen on port 80) - confirm that you can see images from the camera - click on the "+" sign near your camera and note its IP address (e.g. 192.168.81.200)
- connect your computer to the same network as your camera - open your web browser and type in: http://camera1_ip (in this example, http://192.168.81.200) - login with the default camera username: dceadmin and password: dcepass - go to Setup -> Wireless and set SSID, Cipher and Password to Vera's wireless settings which can be found an the bottom of Vera. (default Cipher is WPA2-PSK) - click 'Save Settings' - turn the camera's bottom switch to WIRELESS and reboot your camera by cycling its power
Your camera should now connect wirelessly to Vera. If you change your Vera's wireless settings you'll have first to update them on your cameras, so you won't lose connection to them.
[edit] Example of using a Linksys WVC54GCA or WVC210 camera with Vera
For example, if you can view a JPEG file from your camera with this URL: http://192.168.81.5/img/snapshot.cgi, then put in these settings:
Domain or IP: 192.168.81.5 (or YourDomain.MyLinksysCam.com if remote access is enabled)
Path: img/snapshot.cgi
A username and password must be used unless all users are allowed in the USERS section.
- If you have more than one camera, you will be using the PORT as part of the URL. If your second camera is on PORT 1024 and the IP is 192.168.81.6, you would use 192.168.81.6:1024 or YourDomain.MyLinksysCam.com:1024
[edit] iCAMView and some Lorex network cameras
For iCAMView based cameras, including a few Lorex-branded ones, the path would be:
showimg_pda.cgi?cam=1 for the first camera
showimg_pda.cgi?cam=2 for the second camera
Older models may require slightly different path:
pda.cgi?cam=1 for the first camera
pda.cgi?cam=2 for the second camera
Other parameters would be the same as above.
[edit] Axis IP Cameras
Path: axis-cgi/jpg/image.cgi (or lastshot.jpg depending of the model)
More information here:
Axis live_snapshots
Axis techoverview
[edit] Trendnet IP camera, TV-IP110W
Path: /cgi/jpg/image.cgi
[edit] VistaCam
VistaCam by Mi Casa Verde is a compact Indoor IP camera that supports both wired and wireless installation. Mi Casa Verde Technical Support Team pre-provisions each VistaCam so it works right out of the box with Vera! Set-up doesn’t get any easier. Whether for Home, Business, Facility surveillance, or just for fun, the VistaCam easy to install and has all the features users need at an affordable price!
There are 2 basic ways to setup the VistaCam to work with Vera in wireless mode. Here is what you need to do:
A) if you have a main router in the house and Vera and your computer are connected to it (we presume that Vera has been already configured)
1) connect the vista Cam to the same router;
2) after a minute or so Vera will auto detect the camera and install the necessary plugin;
3) after the plugin is installed you should be able to see an image when you press the little wrench key from the camera's icon on the dashboard;
4) go to the Settings tab and scroll down to the last option, IP;
5) copy that IP address and paste it into your browser's address bar and hit the Enter key (it will open the administration page for the camera);
6) on the camera's administration page go to wireless options and set up the SSID and the password (the SSID is usually "vera_xxxxx" [where xxxxx is Vera's Serial Number]; you can find the Serial number and the password on the back side of Vera[password is WiFi pass or Home ID]) and Save;
Note: Vera's SSID is starting with a small letter, not a capital one: vera_xxxxx
Note: The password should be listed as 'Shared Key' under the 'Security' section and will show up after you select the encryption protocol: WPA2.
7) remove the Internet cable connection and power cycle the camera;
8) go to the dashboard and check for image from the camera.
B) if by any reason you can't see the camera after you connect it to your main router here is what you need to do (we presume that Vera has been already configured):
1) go to Advanced > Net & WiFi tab and select the Through another gateway on my network. MiOS is a switch option and then Save and apply from the bottom of that page;
2) connect your camera to the ETH2 port on Vera(now Vera should "see" the camera and you should be able to see pictures);
3) go to the Settings tab and scroll down to the last option, IP;
4) copy that IP address and paste it into your browser's address bar and hit the Enter key (it will open the administration page for the camera);
5) on the camera's administration page go to wireless options and set up the SSID and the password (the SSID is usually "vera_xxxxx" [where xxxxx is Vera's Serial Number]; you can find the Serial number and the password on the back side of Vera[password is WiFi pass or Home ID]) and Save;
Note: Vera's SSID is starting with a small letter, not a capital one: vera_xxxxx
Note: The password should be listed as 'Shared Key' under the 'Security' section and will show up after you select the encryption protocol: WPA2.
6) remove the Internet cable connection and power cycle the camera;
7) go to the Dashboard and check if you receive images from the camera.
.