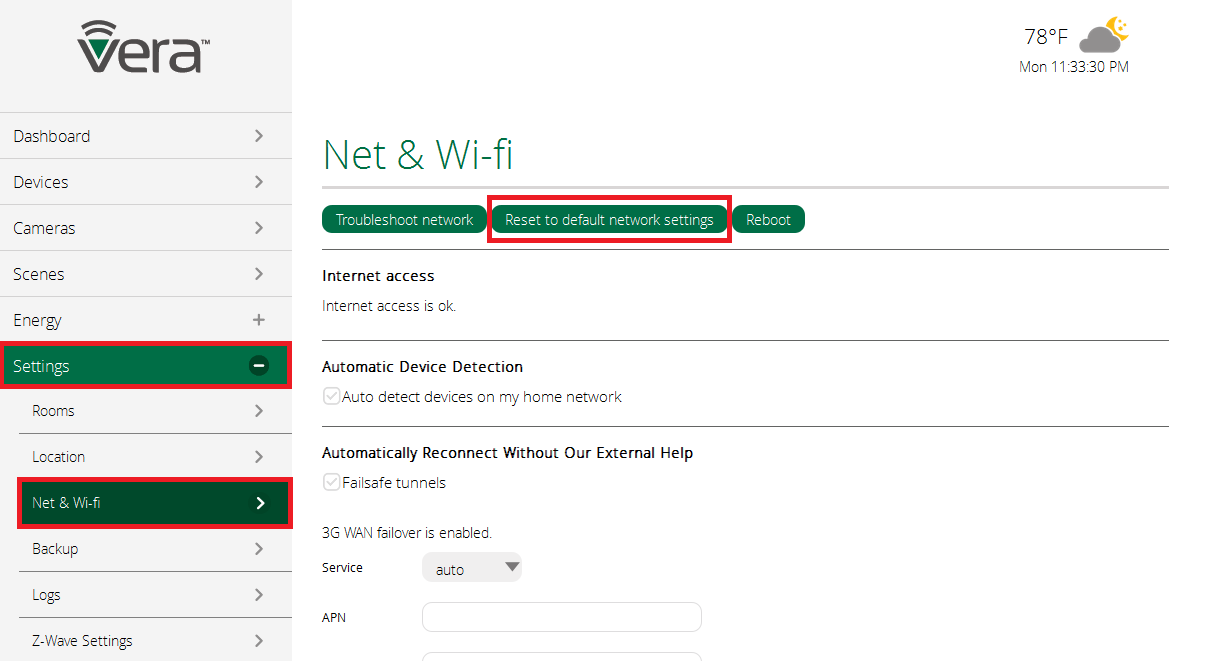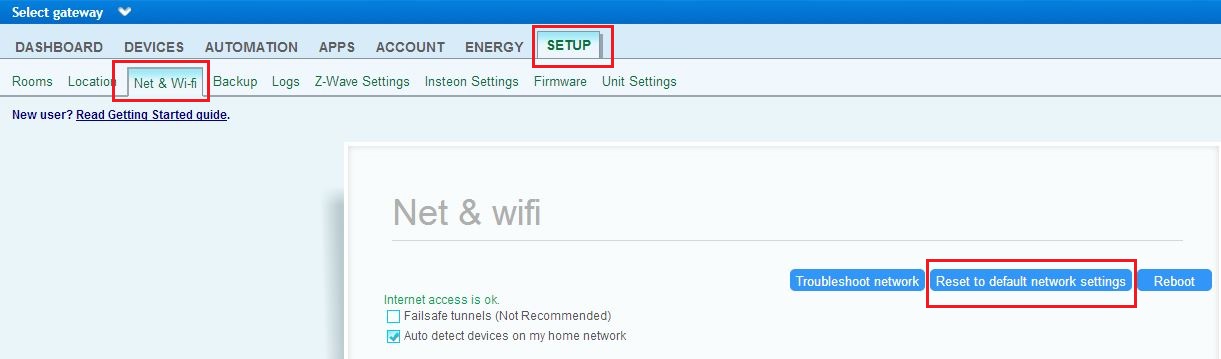How to reset to default network settings
| (One intermediate revision by one user not shown) | |||
| Line 2: | Line 2: | ||
By default Vera automatically configures its network, if you connect it to your router it will automatically connect to it's network. If after plugging Vera into your network, you don't see your Vera on cp.mios.com , please follow these steps to fix your networking: | By default Vera automatically configures its network, if you connect it to your router it will automatically connect to it's network. If after plugging Vera into your network, you don't see your Vera on cp.mios.com , please follow these steps to fix your networking: | ||
| + | |||
| + | '''''Note''': For '''Vera edge''' you'll have to replace the 192.168.81.1 IP address with a combination of numbers based on the unit's MAC address. Depending on which firmware version you're on you'll have to set it up like below:'' | ||
| + | |||
| + | ''MAC address: D4:21:22:FC:BC:9D'' | ||
| + | |||
| + | '''''a.''' on firmware version 7.0.12.1 and older (1.7.1598 or older) the IP address Vera Edge can be accessed on will be generated <u>using the last 4 digits in the mac address</u>. For the example above it would be: 192.168.12.29'' | ||
| + | |||
| + | '''''b.''' on firmware version newer than 7.0.12.1 (above 1.7.1598) the IP address Vera Edge can be accessed on will be generated <u>using the last 4 characters of the mac address</u>, where the letters are converted to numbers based on their order of the alphabet. For the example above it would be 192.168.23.94'' | ||
| + | |||
| + | ''This would mean that the PC should have an IP address in the same class as the unit, meaning 192.168.12.100 (for example) for case '''a. '''or 192.168.23.100 (for example) for case '''b.''''' | ||
| + | |||
| + | |||
- Put a STATIC IP to your computer. | - Put a STATIC IP to your computer. | ||
| Line 8: | Line 20: | ||
From the Tiles menu click on "PC Settings" | From the Tiles menu click on "PC Settings" | ||
| − | + | From the bottom left of the menu select "Control Panel" | |
| − | + | Click on "Network and Internet" and then select "Network and Sharing Center" | |
| − | + | Click on "Change adapter settings" in the left menu | |
| − | + | Right click on the "Ethernet" connection and click on "Properties" | |
| − | + | From the list highlight "Internet Protocol Version 4 (TCP/IPv4) and click on the "Properties" button | |
| − | + | Check "Use the following IP address:" and fill in the three fields as follows: | |
| − | + | IP address: 192.168.81.10 | |
| − | + | Subnet mask: 255.255.255.0 | |
| − | + | Default gateway: 192.168.81.1 | |
| − | + | Click OK | |
| − | + | Click Close | |
| Line 25: | Line 37: | ||
Open Control Panel | Open Control Panel | ||
| − | + | View by: Large icons -> Network and Sharing Center | |
| − | + | View by: Category -> View netork status and tasks | |
| − | + | Click on Change adapter settings | |
| − | + | Right click on LAN connection to Vera , then click on Properties | |
| − | + | Highlight the Internet Protocol Version 4 (TCP/IPv4) item, and click on Properties | |
| − | + | In the IP address field enter 192.168.81.10 | |
| − | + | In the subnet mask field enter 255.255.255.0 | |
| − | + | In the Default gateway field enter 192.168.81.1 | |
| − | + | Click OK | |
| − | + | Click OK Again | |
*In '''Windows XP''' | *In '''Windows XP''' | ||
Open Windows Start menu. | Open Windows Start menu. | ||
| − | + | Open Control Panel. | |
| − | + | Classic view: Open Network Connections | |
| − | + | Category view: Select Network and Internet Connections, and then Network Connections. | |
| − | + | Double-click on your the LAN connection to Vera. | |
| − | + | Click Properties. | |
| − | + | In the General tab, highlight the Internet Protocol (TCP/IP) item, and click Properties. | |
| − | + | In the IP address field enter 192.168.81.10 | |
| − | + | In the subnet mask field enter 255.255.255.0 | |
| − | + | In the Default gateway field enter 192.168.81.1 | |
| − | + | Click OK | |
| − | + | Click OK again | |
*In '''Mac OS X''' | *In '''Mac OS X''' | ||
Open the Apple Menu(Top left corner of your screen) | Open the Apple Menu(Top left corner of your screen) | ||
| − | + | Click System Preferences | |
| − | + | Click Network | |
| − | + | Click the Locations dropdown and select Edit Locations | |
| − | + | Click the plus sign and call your new location "Vera system Troubleshooting" | |
| − | + | Select "Ethernet" from the list on the left | |
| − | + | Select "Manually" from the Configure IPv4 dropdown | |
| − | + | Enter 192.168.81.10 in the IP address field | |
| − | + | Enter 255.255.255.0 in the subnet mask field | |
| − | + | Enter 192.168.81.1 in the Router field | |
| − | + | Hit "Apply" | |
- Unplug Vera from the power cord | - Unplug Vera from the power cord | ||
| Line 71: | Line 83: | ||
- Plug a network cable from your computer into Vera's LAN port | - Plug a network cable from your computer into Vera's LAN port | ||
| − | + | Vera 2 -> eth2 port | |
| − | + | Vera 3 -> lan port (port number 1) | |
| − | + | Vera Lite -> ethernet port | |
| − | + | Vera Edge -> ethernet port | |
- Plug Vera into the power cord | - Plug Vera into the power cord | ||
| Line 81: | Line 93: | ||
Now open an web browser and type this in the address bar: 192.168.81.1<br/>Now you can see the DASHBOARD page of your Vera unit. | Now open an web browser and type this in the address bar: 192.168.81.1<br/>Now you can see the DASHBOARD page of your Vera unit. | ||
| − | |||
| − | |||
| − | |||
| − | |||
| − | |||
| − | |||
| − | |||
| − | |||
| − | |||
| − | |||
For '''UI7:''' | For '''UI7:''' | ||
Latest revision as of 13:52, 19 January 2016
How to reset to default network settings on your Vera Controller
By default Vera automatically configures its network, if you connect it to your router it will automatically connect to it's network. If after plugging Vera into your network, you don't see your Vera on cp.mios.com , please follow these steps to fix your networking:
Note: For Vera edge you'll have to replace the 192.168.81.1 IP address with a combination of numbers based on the unit's MAC address. Depending on which firmware version you're on you'll have to set it up like below:
MAC address: D4:21:22:FC:BC:9D
a. on firmware version 7.0.12.1 and older (1.7.1598 or older) the IP address Vera Edge can be accessed on will be generated using the last 4 digits in the mac address. For the example above it would be: 192.168.12.29
b. on firmware version newer than 7.0.12.1 (above 1.7.1598) the IP address Vera Edge can be accessed on will be generated using the last 4 characters of the mac address, where the letters are converted to numbers based on their order of the alphabet. For the example above it would be 192.168.23.94
This would mean that the PC should have an IP address in the same class as the unit, meaning 192.168.12.100 (for example) for case a. or 192.168.23.100 (for example) for case b.
- Put a STATIC IP to your computer.
- In Windows 8
From the Tiles menu click on "PC Settings" From the bottom left of the menu select "Control Panel" Click on "Network and Internet" and then select "Network and Sharing Center" Click on "Change adapter settings" in the left menu Right click on the "Ethernet" connection and click on "Properties" From the list highlight "Internet Protocol Version 4 (TCP/IPv4) and click on the "Properties" button Check "Use the following IP address:" and fill in the three fields as follows: IP address: 192.168.81.10 Subnet mask: 255.255.255.0 Default gateway: 192.168.81.1 Click OK Click Close
- In Windows 7
Open Control Panel View by: Large icons -> Network and Sharing Center View by: Category -> View netork status and tasks Click on Change adapter settings Right click on LAN connection to Vera , then click on Properties Highlight the Internet Protocol Version 4 (TCP/IPv4) item, and click on Properties In the IP address field enter 192.168.81.10 In the subnet mask field enter 255.255.255.0 In the Default gateway field enter 192.168.81.1 Click OK Click OK Again
- In Windows XP
Open Windows Start menu. Open Control Panel. Classic view: Open Network Connections Category view: Select Network and Internet Connections, and then Network Connections. Double-click on your the LAN connection to Vera. Click Properties. In the General tab, highlight the Internet Protocol (TCP/IP) item, and click Properties. In the IP address field enter 192.168.81.10 In the subnet mask field enter 255.255.255.0 In the Default gateway field enter 192.168.81.1 Click OK Click OK again
- In Mac OS X
Open the Apple Menu(Top left corner of your screen) Click System Preferences Click Network Click the Locations dropdown and select Edit Locations Click the plus sign and call your new location "Vera system Troubleshooting" Select "Ethernet" from the list on the left Select "Manually" from the Configure IPv4 dropdown Enter 192.168.81.10 in the IP address field Enter 255.255.255.0 in the subnet mask field Enter 192.168.81.1 in the Router field Hit "Apply"
- Unplug Vera from the power cord
- Unplug all the cables from Vera
- Plug a network cable from your computer into Vera's LAN port
Vera 2 -> eth2 port Vera 3 -> lan port (port number 1) Vera Lite -> ethernet port Vera Edge -> ethernet port
- Plug Vera into the power cord
- Wait it to start
Now open an web browser and type this in the address bar: 192.168.81.1
Now you can see the DASHBOARD page of your Vera unit.
For UI7:
Go to Settings > Net & Wi-fi Click on the “Reset to default network settings” button.
Confirm by clicking the “OK” Button on the pop-up window.
This will reset the unit to default network settings and can take up to 5 minutes. Now you can unplug the Vera unit from your computer and connect it to the internet.
For UI5:
Go to SETUP > Net & Wifi
Click on the "reset to default network settings" button.
This will reset the unit to default network settings and can take up to 5 minutes.
Now you can unplug the Vera unit from your computer and connect it to the internet.
For UI4:
Go to Advanced > Net & Wifi Click on the "reset to default network settings" button.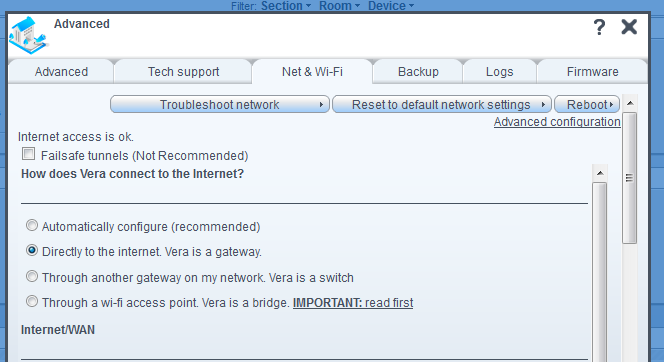
This will reset the unit to default network settings and can take up to 5 minutes.
Now you can unplug the Vera unit from your computer and connect it to the internet.